Hoy traemos un top del mejor software gratuito de grabación de pantalla MAC . Estos te permiten grabar la pantalla, el audio del micrófono o el audio que se reproduce en el dispositivo. También puedes usarlo para grabar la pantalla completa o una parte de la pantalla. De esta manera, la pantalla grabada puede guardarse en diferentes formatos para diferentes dispositivos, por ejemplo: Xbox, iPad, iPod, iPhone, Playstation, Android , y muchos más dispositivos de este tipo. La pantalla grabada también se puede subir directamente y compartir con los amigos a través de YouTube, Facebook, Twitter , y muchas más opciones de este tipo. También puedes transmitir tus videos directamente a través de Twitch, Youtube , y varios otros sitios web.
Contenidos
Mi grabadora favorita de pantalla MAC:
De los programas enlistados aquí, el que más me gusta es el OBS (Open Broadcaster Software) Studio . Este grabador de pantalla para MAC es bastante rico en características, y soporta la característica de plataforma cerrada. Puede ser usado para capturar video en MAC, y guardarlo en varios formatos. También puede usarse para capturar Webcam, y tarjetas de captura. La pantalla puede ser transmitida directamente sobre Twitch, YouTube, YouTube Gaming, Hitbox.tv, beam.pro, daily motion, y Livecoding.tv . También puedes usarlo para personalizar una serie de opciones para grabar con éxito la pantalla de Mac.
También comprueba el Software para Capturar Pantalla MAC, el Software de Grabación de Pantalla para Windows, y el Software de Grabación de Cámara Web.
Estudio OBS
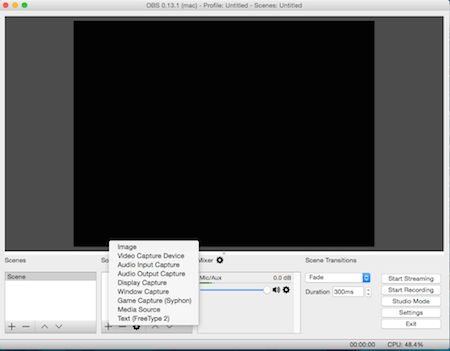
OBS Studio o Open Broadcaster Software es un simple grabador de pantalla para mac que te permite capturar la pantalla de mac de forma gratuita. También puede ser usado para capturar webcam, y tarjetas de captura. Esta grabadora de pantalla gratuita para mac ofrece soporte para múltiples plataformas en Windows, MAC, y Linux . Es un software potente con muchas características. El archivo grabado puede ser guardado como FLV, MP4, MOV, MKV, TS, y M3U8 . La grabación también puede ser transmitida en Twitch, YouTube, YouTube Gaming, Hitbox.tv, beam.pro, daily motion, y Livecoding.tv . También puedes transmitirlo en un servidor de streaming personalizado. Aquí puedes crear diferentes escenas y cambiar automáticamente entre ellas. Puedes elegir diferentes fuentes, como: imagen, captura de video MAC, captura de entrada de audio, captura de pantalla, captura de ventana MAC, captura de juego en MAC (Sifón), Fuente de Medios, y Texto . También puedes elegir los efectos de las transiciones de escena y la duración de las mismas. También está disponible la previsualización de múltiples flujos y la función de previsualización de escenas. Las grabaciones se pueden rotar, voltear y ajustar a la pantalla. La región también se puede mover hacia arriba y hacia abajo. Está disponible para OS X Mountain Lion, OS X Mavericks, OS X Yosemite, y OS X El Capitan .
Se pueden seleccionar diferentes formatos de salida, como la velocidad de bits de vídeo, la velocidad de bits de audio, el preajuste del codificador y los ajustes personalizados del codificador. Se pueden establecer diferentes calidades de grabación, como: igual que el stream, alta calidad, calidad indistinguible y calidad sin pérdidas. También se pueden seleccionar diferentes opciones de grabación de audio y vídeo, como velocidad de muestreo, canales, dispositivo de audio de escritorio, dispositivo de audio auxiliar de micrófono, resolución base, resolución de salida, filtro de escala reducida y valores FPS. También puede configurar sus propias teclas de acceso directo para las diferentes opciones de inicio de grabación, parada de grabación, modo de estudio, transición, cambio de escena, silenciamiento, anulación del silencio, pulsar para silenciar y pulsar para hablar. Las opciones se pueden configurar para el formato de color , el espacio de color YUV, la gama de colores YUV, los ajustes de visualización de la secuencia y volver a conectar automáticamente .
Cómo grabar la pantalla de Mac usando OBS Studio:
- Abre el estudio OBS.
- Añade las escenas y dales un nombre. Elija la opción de captura de pantalla, o la opción de captura de ventana. Luego también puedes elegir la opción de visualización, y la opción de recorte. La opción de recorte se puede configurar en Ninguno, Manual, A Ventana, y a ventana y manual. También puede elegir mostrar el cursor o no.
- Haz clic en el botón de inicio de grabación para activar la grabadora de pantalla de Mac y realizar las acciones que quieras grabar. Por último, al hacer clic en el botón Detener grabación, la grabación se detiene y puedes ver el archivo de salida en la ubicación de la carpeta especificada. En el modo Estudio, puedes elegir añadir diferentes transiciones, como cortar, difuminar, duplicar la escena, duplicar las fuentes y cambiar la vista previa de las escenas de salida después de la transición.
- También se puede utilizar para transmitir juegos de escritorio, codificación y muchas más opciones de este tipo.
Página principal Descargar página
QuickTime Player
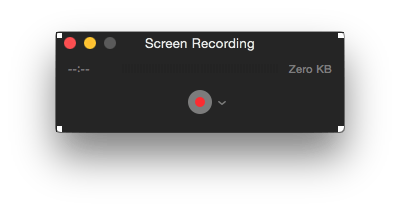
QuickTime Player es un popular software de reproducción de medios que viene incluido con MAC. Es un reproductor de medios con muchas funciones, y también puede ser usado como grabador de pantalla de MAC. También se puede usar para grabar películas y audio. Puedes elegir la opción de capturar la pantalla completa en el MAC o una parte de la pantalla. La pantalla de MAC capturada puede ser guardada como MOV. La pantalla así grabada puede ser exportada como 1080p, 720p, y 480p . También puede ser optimizada para exportarla a iPod touch, iPhone 3GS, iPad, iPhone 4, iPad 2, y iPhone 5 . La pantalla MAC capturada así grabada también puede ser enviada a iTunes. La grabación también puede ser compartida en Mail, Message, Vimeo, Facebook, Flickr, y YouTube . También se puede rotar y voltear el video grabado. La opción también se puede configurar para dividir el clip y añadirlo al final. También puede elegir la opción de Recortar la grabación. Necesitas QuickTime Player 10 o posterior para grabar la pantalla en MAC. En OS X Yosemite, y OS X El Capitan también puedes grabar pantallas de dispositivos iOS (iPhone, iPad, iPod touch) con la ayuda del puerto Lightning.
Cómo grabar la pantalla de la Mac usando el QuickTime Player:
- Abre el QuickTime Player.
- Ve a Archivo y elige la opción de Nueva grabación de pantalla . También puedes usar la tecla de acceso directo Comando + Control + N para hacerlo. A continuación, especifica el micrófono que se va a utilizar, y si se muestran los clics del ratón en la grabación o no, haciendo clic en el menú desplegable que se encuentra justo al lado del botón de grabación. Puedes elegir la opción de grabar la pantalla completa o una parte de la pantalla. Simplemente haz clic después de que se muestre la información para grabar la pantalla completa.
- Pero en caso de que elijas la opción de grabar una parte de la pantalla, arrastra y selecciona una parte de la pantalla MAC, y luego cambia perfectamente el tamaño de la parte de la pantalla que quieres redimensionar. A continuación, haz clic en el botón Iniciar grabación para grabar la parte de la pantalla.
- Cuando termine de grabar, haga clic en el botón Detener, en la barra de estado para detener la grabación. Añade los efectos que quieras añadir a la grabación y elige la resolución de salida. A continuación, también puede elegir compartir la grabación a través de Facebook, Mail, Message, Vimeo, Flickr y YouTube. Finalmente puedes guardar la grabación. En caso de que elijas la opción Grabación de una nueva película , puedes elegir la opción de grabar vídeo y audio a través de la cámara, y Micrófono.
En el caso de New Audio Recording se puede elegir la opción de grabar el audio a través de un micrófono. También puedes utilizar el control deslizante de volumen para gestionar el volumen durante la grabación.
Debut
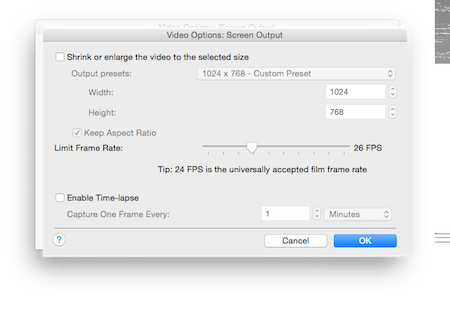
Debut es un buen software gratuito de grabación de pantalla MAC. Puede ser usado para capturar video en una pantalla MAC, una webcam, una red, una pantalla y algunos otros dispositivos como una grabadora VHS . Se puede usar para grabar una parte de la selección, o una pantalla completa. La pantalla MAC capturada puede ser guardada en varios formatos, como: 3GP, MOV, ASF, AVI, DV, FLV, MKV, MP4, MPG, OGV, WEBM, y WMV . También se puede utilizar para ejecutar la captura de pantalla en iPod, PSP, iPhone, Xbox 360, PlayStation 3 y Fast Capture . Aquí también se pueden configurar las opciones del codificador y las opciones de vídeo, y se puede establecer la tasa de bits media de audio y vídeo, el tamaño del vídeo, la velocidad de fotogramas y el lapso de tiempo transcurrido. El ratón se resalta para anotar el vídeo, y también puede agregar subtítulos y crear marcas de tiempo en el vídeo. También se puede usar para capturar vídeo MAC desde el micrófono y el dispositivo. Se pueden aplicar diferentes configuraciones de color y efectos de vídeo antes de la grabación. Puedes elegir capturar la pantalla en 4:3 o 16:9. También se puede usar para capturar la pantalla MAC. Está disponible para OS X Tiger, OS X Leopard, OS X Snow Leopard, OS X Lion, OS X Mountain Lion, OS X Mavericks, OS X Yosemite, y OS X El Capitan .
Cómo grabar la pantalla en el MAC usando Debut:
- Debut abierto.
- Elija la opción de pantalla y elija la opción que desee grabar según su elección de pantalla. Selecciona entre las opciones para ajustar los efectos de vídeo de los subtítulos, ajustar el color y aplicar efectos de vídeo, y ajustar los efectos de vídeo de las marcas de agua. A continuación, se le proporciona la opción de elegir la opción de modo de captura rápida o modo normal. Se captura la pantalla MAC, y puede elegir detener la grabación después.
- También puedes cambiar las diferentes opciones de audio, video y salida. También puedes modificar las teclas de acceso directo y establecer el tiempo máximo de grabación. La opción del programador se puede usar para grabar automáticamente la pantalla a una hora determinada. También puede usarla para automatizar la grabación de la cámara web, el dispositivo de captura o la red.
Página principal Página de descarga
LICEcap
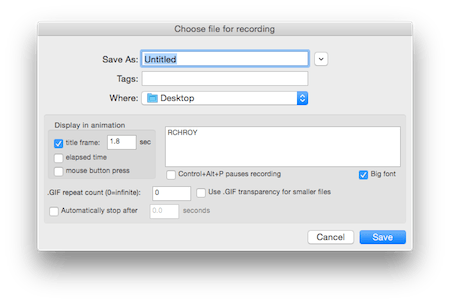
LICEcap es un grabador de pantalla libre de peso ligero para mac. La pantalla grabada puede ser guardada como GIF, o LCF . En caso de guardarla como LIF se puede utilizar para convertirla a otro formato de vídeo utilizando REAPER , que es un software de pago. Usted y también mover el marco de la pantalla mientras se graba la pantalla. Los mensajes de texto también pueden ser insertados. También se pueden ajustar las frecuencias de fotogramas. También se pueden insertar los marcos básicos de título con o sin texto. También se puede utilizar para grabar las pulsaciones del botón del ratón, y mostrar el tiempo transcurrido en la grabación.
Cómo grabar la pantalla usando LICEcap:
- Abra el LICEcap.
- Cambie el tamaño del área que desea grabar moviendo la ventana. El tamaño se muestra en la parte más baja. También puedes establecer el FPS de la grabación. Al hacer clic en el botón Grabar, tienes que introducir el nombre del archivo y elegir diferentes opciones. Las opciones se pueden configurar para mostrar el cuadro de título, el tiempo transcurrido y la pulsación del botón del ratón en la animación. Establezca el recuento de repeticiones del GIF, utilice la transparencia del GIF para los archivos más pequeños, especifique el tiempo de duración tras el cual se detiene automáticamente la reproducción del GIF. El botón Control + Alt + P se puede activar para detener la grabación. Después de confirmar los ajustes, la pantalla se graba.
- Luego puede hacer una pausa en la captura de pantalla e insertar un marco de texto, y especificar la duración y el alfa. Al hacer clic en el botón de parada, la grabación se detiene y el archivo se guarda en la ubicación especificada.
Su soporte completo está disponible en OS X Snow Leopard, OS X Lion, OS X Mountain Lion, OS X Mavericks, OS X Yosemite, y OS X El Capitan , pero también puede ser usado en OS X Tiger, y OS X Leopard .
Página principal Página de descarga
Monosnap
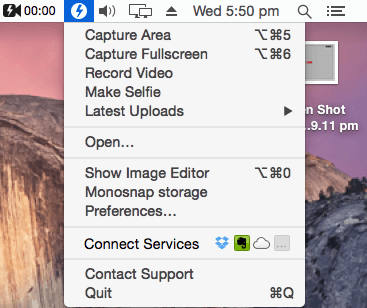
Monosnap es un buen software que actúa como grabador de pantalla para MAC. Se puede utilizar para grabar la pantalla completa o la opción de grabar un área específica de la pantalla. Hay diferentes opciones disponibles para configurar los fotogramas por segundo, la calidad de la grabación, la cámara web y las opciones de audio. Se puede utilizar para grabar imágenes y vídeos desde la webcam, y audio desde los micrófonos. Puede detener la grabación en cualquier momento. La pantalla grabada puede guardarse como MP4 o GIF. Está disponible para OS X Mavericks, OS X Yosemite y OS X El Capitan.
Cómo grabar la pantalla en el MAC usando Monosnap:
- Ve a la barra de estado, y elige la opción de área de captura. Haga clic en la tecla de opción, elija la configuración de los fotogramas por segundo, la calidad de la grabación, la opción de capturar el cursor del ratón y los clics del ratón o no, las opciones de la cámara web y las opciones de entrada de audio. También puede cambiar el tamaño de la pantalla al tamaño que desee, y también puede cambiar al modo de pantalla completa, si así lo desea. Haz clic en el botón de grabación y realiza las tareas que desees. También puede hacer una pausa en la grabación y elegir la opción de detenerla.
- También se puede usar para capturar el MAC. Puedes usarlo para capturar área, capturar pantalla completa, grabar video y hacer selfie.
- Después de tomar la captura de pantalla y grabar la captura de pantalla, puedes elegir la opción de subirla a FTP, SFTP, WebDAV, Amazon S3, Evernote, Dropbox, Yandex.disk, Box.com, y CloudApp . También puedes especificar las teclas de acceso directo por tu cuenta para grabar la pantalla en MAC.


Deja una respuesta