Presentamos una lista de los mejores programas gratuitos para controlar el ratón con el teclado . Estos programas emuladores de ratón te permiten mover el cursor con el teclado a cualquier parte de la pantalla de tu ordenador. Estos programas gratuitos para controlar el cursor con el teclado resultan útiles cuando tienes problemas para usar la alfombrilla del ratón en tu portátil, cuando el ratón está roto o si los puertos USB no funcionan.
Utiliza estos emuladores de ratón gratuitos para mover el cursor en hacia arriba, abajo, izquierda, derecha o diagonal . Incluso puedes hacer clic, desplazarte o realizar muchas otras operaciones con estos programas.
Recorra la lista para saber más sobre estos programas gratuitos escogidos a mano, y también sepa cómo controlar el ratón con el teclado en Windows .
Contenidos
Mi software favorito para controlar el ratón con el teclado:
Prefiero usar NeatMouse para mover el ratón con el teclado ya que permite configurar las teclas para mover el ratón. Puedes guardar varias configuraciones personalizadas, y también usar la tecla de acceso directo para habilitar este emulador de ratón.
También puede consultar la lista de los mejores programas gratuitos de mecanografía automática, teclados en pantalla y software de grabación de ratones.
Llaves de ratón
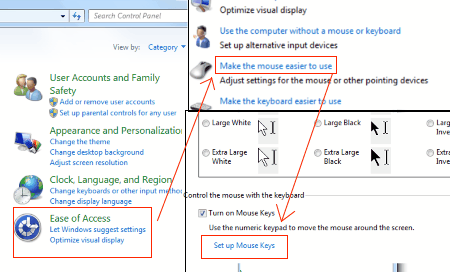
MouseKeys es una herramienta por defecto de Window para controlar el ratón con el teclado. Te permite mover el cursor con el teclado usando el NumPad. Las teclas para mover el cursor están definidas. Presiona 4,8,6 y 2 teclas para mover el cursor hacia la izquierda, arriba, derecha y abajo respectivamente. El movimiento diagonal también es posible usando las teclas 1, 3, 7 y 9. Haga clic en 1 para hacer clic con el botón izquierdo.
Cómo controlar el ratón con el teclado en Windows:
Para activar esta herramienta emuladora del ratón, ve a Panel de Control>Facilidad de acceso>Hacer el ratón más fácil de usar, y selecciona el botón de radio Activar las teclas del ratón . Ahora haz clic en Configurar las teclas del ratón para cambiar varias opciones. Estas opciones incluyen: Activar la notificación, Velocidad del puntero, Aceleración del puntero, Usar las teclas del ratón cuando NUM LOCK está activado y desactivado , etc. Haga clic en OK, y comience a usar el ratón con el teclado.
NeatMouse
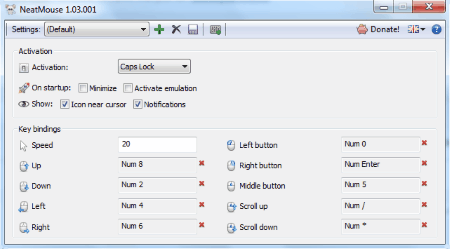
NeatMouse es un software gratuito para controlar el ratón con el teclado. Con este software instalado en tu ordenador, puedes mover fácilmente el cursor con las teclas del teclado. Tiene varias opciones configurables que te dan una excelente experiencia en el control del cursor con el teclado.
Las opciones de este controlador del cursor se dividen en 3 partes:
- Activación : Aquí encontrará las opciones de activación, puesta en marcha y visibilidad. Selecciona una tecla de Activación que permita a este software mover el ratón. Puedes seleccionar entre Bloqueo de números, Bloqueo de mayúsculas, Bloqueo de desplazamiento o asignar una tecla de acceso directo. La opción Al inicio te permite decidir si quieres minimizar la interfaz o activar la emulación después del inicio. También puedes seleccionar ver un icono cerca del cursor o ver notificaciones.
- : Cambiar las teclas asignadas para los diferentes movimientos del ratón, como por ejemplo: Moverse hacia arriba, Moverse a la derecha, Clic derecho, Clic izquierdo, Botones de desplazamiento , etc. Cambiar la velocidad de los movimientos del ratón según su comodidad.
- Ajustes : Aquí puede añadir o eliminar varios ajustes de aduana. Haz clic en Más ajustes para ver más opciones.
Este emulador de ratón está cargado con un montón de opciones personalizables. Además del movimiento normal de arriba abajo, también puedes asignar teclas para el movimiento diagonal.
Página principal Página de descarga
Emulador de ratón
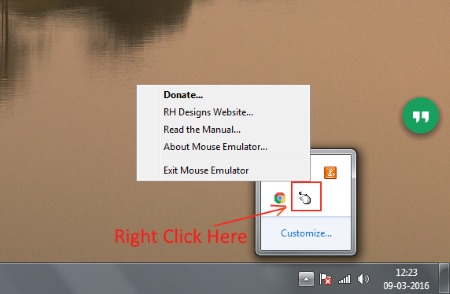
Mouse Emulator es un software gratuito para controlar el ratón con el teclado sin ninguna interfaz. Sí, no tiene ninguna interfaz, y sus parámetros de control del ratón ya están configurados. La única opción que puede cambiar es la velocidad de movimiento del cursor.
Algunas de las teclas para mover el cursor usando el teclado a través de este emulador de ratón son: 4, 5, 6 y 8 mueve el cursor a la izquierda, abajo, derecha y arriba respectivamente. 1 y 2 para clic izquierdo y derecho respectivamente. ActivarDesactivar el emulador pulsando Ctrl+0 (cero). Todas las teclas anteriores deben ser presionadas por el Num Pad , y Num Lock debe estar activado. En el manual hay más instrucciones disponibles. Haz clic con el botón derecho del ratón en el icono de este programa gratuito para acceder al manual.
Para cambiar la velocidad del cursor, vaya a la carpeta de instalación. Encontrarás los archivos FastMouseSpeed, SlowMouseSpeed y DefaultMouseSpeed . Por ejemplo, haz doble clic en FastMouseSpeed para aumentar la velocidad . Reinicia el emulador de ratón para aplicar los cambios.
Este es uno de los más ligeros programas gratuitos para mover el ratón con el teclado, y el archivo extraído sólo ocupa 47 kB de espacio. Es fácil de usar, y funciona sin ningún error.
Página de inicio Página de descarga
Emulador de ratón sin cocaína
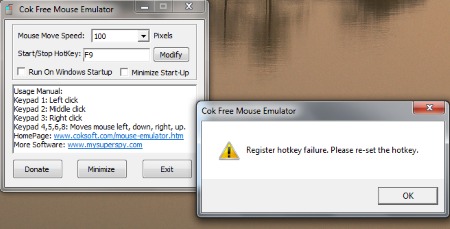
Cok Free Mouse Emulator es otra utilidad gratuita para controlar el ratón con el teclado. Tiene una interfaz muy pequeña y ordenada con un manual de uso que se puede ver en la interfaz.
La primera opción de la interfaz de usuario permite cambiar la velocidad de movimiento del ratón . Puedes variar la velocidad de 1 a 500 píxeles. Cambie la tecla de inicio y parada introduciendo la tecla deseada en la casilla disponible justo debajo de Mouse Move Speed . Introduce la tecla deseada en el cuadro y haz clic en Modify . Hay 2 botones de radio disponibles que permiten seleccionar si se quiere que este emulador de ratón se ejecute en el arranque de Windows , y Minimizar el arranque .
El cuadro de texto presente en la interfaz muestra las teclas a utilizar, junto con sus funciones.
Cómo controlar el ratón con Numpad:
Presiona el Teclado 1 para hacer clic con el botón izquierdo, el Teclado 2 para hacer clic con el botón central, el Teclado 3 para hacer clic con el botón derecho, y el Teclado 4,5,6 y 8 para mover el ratón hacia la izquierda, abajo, derecha y arriba respectivamente.
Haz clic en la opción Minimizar para minimizar el emulador de ratón a la barra de tareas.
Página principal Página de descarga
Ratón Numpad
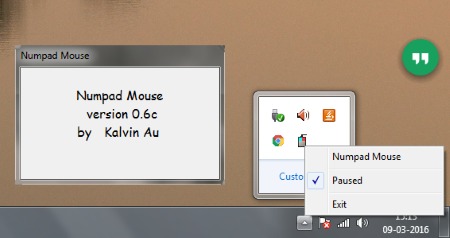
Numpad Mouse es otro emulador de ratón gratuito sin interfaz. Puede parecer simple y fácil de usar, pero tiene un montón de opciones, características y teclas para hacer uso. Extraiga el archivo descargado e instale este software para controlar el ratón con el teclado. Haz clic en el archivo Read Me de la carpeta extraída para descubrir las posibilidades que ofrece este emulador de ratón.
Necesitas mantener tu NumLock activo para poder usar este software de control de teclado y ratón. La función básica de esta herramienta es mover el cursor en la pantalla. Utiliza las teclas 4,8,6 y 2 para navegar en las direcciones Izquierda, Arriba, Derecha y Abajo respectivamente. También puedes usar el NumPad para mover el cursor con el teclado en diagonal. Mantén pulsada la tecla Win y luego las teclas 1, 7,9 y 3 para mover el cursor en las direcciones inferior izquierda, superior izquierda, superior derecha e inferior derecha respectivamente . Haz clic en 1 para hacer clic con el botón izquierdo , 3 para hacer clic con el botón derecho , y pulsa y mantén pulsada la tecla 0 para arrastrar objetos.
Además de las funciones básicas, hay otras opciones avanzadas disponibles en este software para mover el ratón con el teclado. Puedes Marcar las posiciones del ratón, añadir 2 juegos de anclajes para el ratón, SuspendPause Num Pad Mouse , y muchas más. Aumentar, disminuir o restablecer la velocidad de movimiento del cursor por defecto si lo desea.
Pasa por la página Léeme para conocer todas las funciones de este emulador de ratón para Windows y otras características avanzadas.
Página principal Página de descarga


Deja una respuesta