Hoy traemos un top de los mejores conversores gratuitos de XPS a PDF para MAC . Los archivos XPS no se pueden ver fácilmente en MAC y requieren la instalación de software adicional. Hay pocos programas que permiten ver XPS en MAC. Pero si prefieres enviarlos a otros, puede que sea mejor convertirlos a un formato más estándar, y nada puede ser más común que el PDF. Por lo tanto, estos conversores de XPS a PDF para Mac serán muy útiles.
Es bastante fácil ver y editar PDF en MAC, lo que normalmente no es el caso de los archivos XPS. Si tienes un archivo XPS que quieres ver o editar, convertir XPS a PDF en MAC resulta por lo tanto bastante útil.
Contenidos
Mi convertidor favorito de XPS a PDF para MAC:
De todos los conversores de XPS a PDF para MAC listados aquí, el que más me gusta es el software XPS a PDF de Enolsoft . Se debe al hecho de que te permite convertir por lotes XPS a PDF en MAC de forma gratuita . Además, puedes especificar el rango de páginas del archivo XPSOXPS que necesitas para convertir a PDF. Los archivos PDF producidos son de buena calidad y están libres de cualquier marca de agua y limitaciones de página.
También puedes consultar la lista de los mejores conversores gratuitos de PDF a Word para MAC.
XPS a PDF
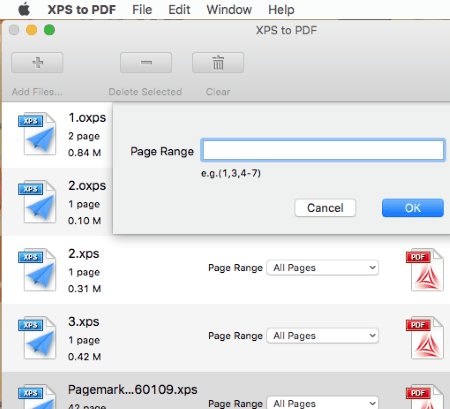
XPS to PDF de Enolsoft es un simple y minimalista software convertidor de XPS a PDF. Aquí también puedes convertir OXPS a PDF. La mejor característica de este software es que puedes elegir la opción de batch convertir XPS a PDF o batch convertir OXPS a PDF . También se puede especificar el rango de páginas para los archivos XPS que se van a convertir.
Hay dos métodos para convertir XPS a PDF a través de este programa gratuito.
Cómo convertir XPS a PDF en MAC usando el software XPS a PDF de Enolsoft:
- Añade el archivo XPSOXPS que se va a convertir a PDF.
- Especifique el rango de páginas del archivo.
- Haz clic en el botón Convertir y especifica la ubicación donde quieres que se guarde el archivo convertido.
Cómo convertir por lotes XPS a PDF en MAC usando el software XPS a PDF de Enolsoft:
Cada paso para convertir por lotes XPS es igual a los pasos anteriores, aparte del paso de selección de archivos. Sólo tienes que elegir varios archivos o simplemente seleccionar una carpeta que contenga archivos XPS para convertirlos por lotes.
XPSShow
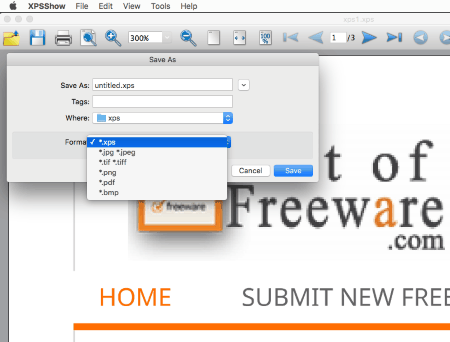
XPSShow por Pagemark es un buen software que puede ser usado para convertir XPS a PDF. La versión de prueba del software te permite ver sólo 3 páginas de un archivo XPS, pero puedes usarlo fácilmente para convertir todo el archivo XPS a PDF. Aunque por defecto, no se le permite ver y convertir OXPS a PDF, pero puede hacerlo cambiando la extensión del archivo OXPS a XPS. También puede usarse para convertir un archivo PDF a XPS, JPG, JPEG, TIF, TIFF, PNG, PDF, y BMP . También se pueden imprimir los archivos XPS.
También hay otras opciones que te ayudarán a navegar y ver fácilmente los archivos XPS. Se pueden utilizar diferentes herramientas siempre que sea necesario, como: herramienta de selección, herramienta manual, zoom de marquesina, zoom dinámico y opción de instantánea . Hay varias opciones de navegación más fáciles, como: herramienta de zoom, opciones de desplazamiento, opción de navegación de páginas, etc. También puede rotar los archivos antes de la conversión. El texto también puede ser buscado en los archivos XPS a través de la herramienta de búsqueda de texto.
Página principal Página de descarga
xps2pdf
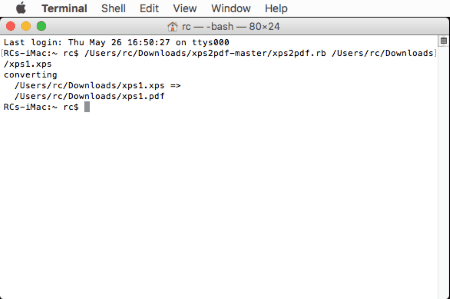
xps2pdf es un simple software de interfaz de línea de comandos para convertir XPS a PDF. Es bastante simple y fácil de usar. Usando xps2pdf no puedes convertir OXPS a PDF.
Cómo convertir XPS a PDF en Terminal en MAC usando xps2pdf :
- Descargue el software y extráigalo a la carpeta deseada.
- Abre Terminal y arrastra y suelta el archivo xps2pdf.rb en él, ahora arrastra y suelta el archivo XPS que quieres convertir en Terminal.
- Presiona Enter y el archivo XPS se convertirá en PDF y se guardará en la misma ubicación donde se encontraba el archivo XPS.
Nota : Puedes arrastrar y soltar archivos a la Terminal, o simplemente escribir un comando con la ubicación del software y el archivo. El comando se ve así:
UsersrcDownloadsxps2pdf-masterxps2pdf.rb UsersrcDesktopxpsxps1.xps
Página principal Página de descarga
Evince
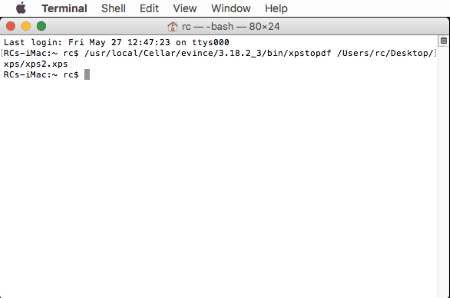
Evince es otra simple herramienta que puede ser usada para convertir XPS a PDF. Este es un programa basado en la Terminal.
Cómo instalar a Evince en el MAC:
- Debes tener Xcode instalado en tu MAC.
- Instalar Homebrew .
- Ahora instala Evince escribiendo el siguiente texto en Terminal: brew install evince
- Presione Enter y espere a la instalación.
Cómo convertir XPS a PDF usando Evince:
- Después de que Evince esté instalado, busque la carpeta donde está instalado Evince. En mi MAC resultó estar instalado en userlocalCellarEvince .
- Ve al directorio Bin en la carpeta Evince . Aquí puedes encontrar varios archivos ejecutables de Unix. Busca el archivo xpstopdf .
- Abrir la terminal.
- Arrastrar y soltar xpstopdf archivo de la carpeta Bin a la terminal. A continuación, arrastra y suelta el archivo XPS que quieras convertir a la Terminal.
- El comando renderizado se verá algo así: usrlocalCellarevince3.18.2_3binxpstopdfUsersrcDesktopxpsxps2.xps
- Presiona Enter.
- El archivo se convertirá y se guardará en su directorio de usuario.
También proporciona algunas otras opciones para convertir XPS a PNG, PS, y SVG .
Este programa gratuito no es capaz de convertir OXPS a PDF. Durante la prueba, se encontró que algunos archivos fueron convertidos con éxito, pero en algunos de los archivos faltaba algún texto.
libgxps
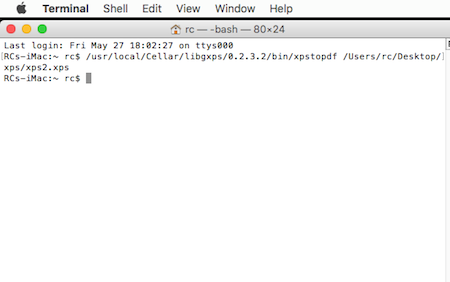
libgxps es también otra herramienta que puede utilizarse para convertir XPS a PDF. Necesitarás instalar Xcode y Homebrew para poder ejecutar esta utilidad en tu MAC.
Cómo instalar libgxps en MAC:
- Instalar Xcode y Homebrew .
- Abra Terminal y escriba el código: brew install libgxps
- Esto instala libgxps en tu sistema.
Cómo convertir XPS a PDF en MAC OS usando libgxps:
- Busca en la carpeta de libgxps. En mi ordenador, estaba en la ubicación: usrlocalCellarlibgxps
- Busca en la carpeta de la papelera y busca el archivo xpstopdf .
- Abrir la terminal. Arrastre y suelte el archivo xpstopdf en la Terminal y luego suelte el archivo XPS que se va a convertir.
- El comando resultante es como: usrlocalCellarlibgxps0.2.3.2binxpstopdf UsersrcDesktopxpsxps2.xps
- Pulsa Intro y el archivo XPS se convertirá en PDF y el archivo PDF convertido se guardará en tu carpeta de inicio.
También se puede usar para convertir XPS en PNG, PS y SVG de la misma manera.
La salida fue la misma que la del XPS en algunos casos, pero no resultó ser satisfactoria para pocas conversiones. Parte del texto faltaba o estaba desordenado.
Editor maestro de PDF
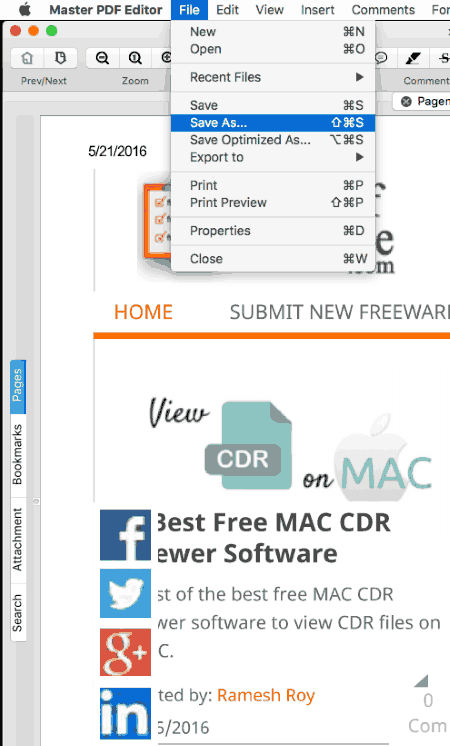
Master PDF Editor ofrece una versión de demostración de su software que permite ver archivos XPS en MAC de forma gratuita. También se puede usar para convertir archivos XPS a PDF, pero en la versión demo, se añade una marca de agua en el archivo de salida. También se puede utilizar para hacer pequeñas modificaciones en el archivo XPS y guardarlo como PDF.
A pesar de que añade una marca de agua, la razón por la que la incluyo aquí es porque el tamaño de la marca de agua es bastante pequeño.
Cómo convertir XPSOXPS a PDF usando el Editor Maestro de PDF:
- Abrir el editor PDF maestro.
- Abre el archivo XPS en él. Realice la edición si es necesario.
- Haga clic en el botón Guardar como, luego especifique el nombre del archivo y la ubicación de la carpeta del archivo PDF a y salvado.
- La conversión de XPS a PDF comenzará y el archivo se almacenará con marca de agua.
Además de convertir XPS a PDF, también puede convertir XPS a BMP, PNG, JPEG, y TIFF .
Hay varias buenas herramientas de visualización y edición para ayudarte a ver los archivos XPS o OXPS fácilmente y hacer pequeñas modificaciones en el archivo XPS.
Opciones de visualización : Navegación, zoom, ajustar la página, ajustar el ancho, enfrentar las páginas, reemplazar los colores del documento, rotar el archivo, ampliar las miniaturas de la página, buscar el texto en el archivo XPS, etc.
Opciones de edición:
- Puedes insertar texto, imagen, línea, rectángulo, elipse, etc.
- Añada notas adhesivas, resalte el texto, tache el texto, subraye el texto, exporte los datos de los comentarios e importe los datos de los comentarios.
- Las opciones de formulario pueden utilizarse para resaltar campos, restablecer formularios, editar formularios, exportar datos de formularios e importar datos de formularios. También puede elegir añadir un enlace, un cuadro de edición, una casilla de verificación, un botón de opción, un cuadro combinado, un cuadro de lista, un botón y una firma.
- Las opciones de edición de documentos también están disponibles para facilitar la tarea de editar el archivo XPS, permitiéndole insertar páginas en blanco, eliminar páginas, mover páginas, recortar páginas, cambiar el diseño de la página, rotar páginas, extraer páginas, insertar páginas, etc.
- Algunas otras herramientas de edición útiles te ayudan a editar documentos, editar texto, editar formularios, etc. Para facilitar esto, se le proporcionan teclas de atajo para que pueda alcanzar fácilmente su objetivo.
Página principal Página de descarga
XPS-a-PDF Lite
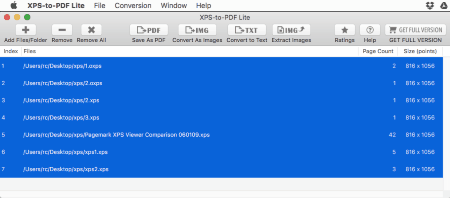
XPS-to-PDF Lite es una versión gratuita del software XPS-to-PDF, que se puede utilizar para convertir o Batch convertir XPS a PDF en OS X de forma gratuita. La versión gratuita convierte sólo la mitad de las páginas de XPS hasta un máximo de 10 páginas.
Los archivos XPSOXPS también pueden ser convertidos como TXT, JP2, JPEG, PNG, TIFF, TIFF multipágina, y BMP . Los archivos de imagen usados para hacer archivos XPSOXPS pueden ser extraídos como JP2, JPEG, PNG, TIFF, y BMP .
Cómo convertir XPS a PDF por lotes usando XPS a PDF Lite:
- Abrir XPS a PDF Lite.
- Haga clic en el botón Agregar carpeta y seleccione la carpeta que contiene los archivos XPS u OXPS. Elimine los archivos XPSOXPS que no necesiten ser convertidos.
- Haz clic en el botón PDF y especifica la ubicación de la carpeta donde quieres que se almacenen los archivos PDF convertidos.
- De la misma manera, un solo archivo XPS u OXPS puede ser convertido a TXT, JP2, JPEG, PNG, TIFF, TIFF de varias páginas y BMP.


Deja una respuesta