Hoy traemos un top de el mejor software gratuito de bloqueo de cámaras web para desactivar la cámara web en un dispositivo de Windows . Este software te permite deshabilitar la cámara web cuando no se utiliza. Si te preocupa que tu privacidad se vea comprometida por los hackers, estas herramientas te ayudarán a restringir el uso de la cámara web. Desenchufar la cámara web o cubrirla puede ser una buena solución, pero tener un software que te permita deshabilitarla es otra opción.
El mencionado software gratuito de bloqueo de cámaras web te permite habilitar la cámara web cuando quieras. Ya no tienes que moverte de tu lugar para desenchufar o cubrir tu cámara web. A continuación, se describen una variedad de software y métodos. Encontrarás software dedicado para deshabilitar la cámara, así como administradores de dispositivos que te permiten hacer lo mismo. Uno de los software mencionados incluso muestra las sesiones de webcam activas y pasadas con varios detalles. También he incluido un tutorial sobre cómo desactivar la cámara web con un solo clic creando archivos BAT.
Revisa esta lista de software de bloqueo de cámaras web y al final de ella, sabrás exactamente cómo detener el pirateo de cámaras web en pasos sencillos.
Le recomiendo que utilice la función de encendido y apagado de la cámara web, ya que es una solución muy sencilla para desactivar y activar la cámara web siempre que sea necesario. También puedes comprobar si la cámara web está realmente desactivada o no. Para los geeks, recomendaría el método DevCon para crear archivos BAT para desactivar y activar la cámara web.
También puede consultar la lista de los mejores programas gratuitos de grabación de cámaras web, programas de difusión de vídeo y programas de vigilancia de seguridad de CCTV.
Contenidos
Administrador de dispositivos
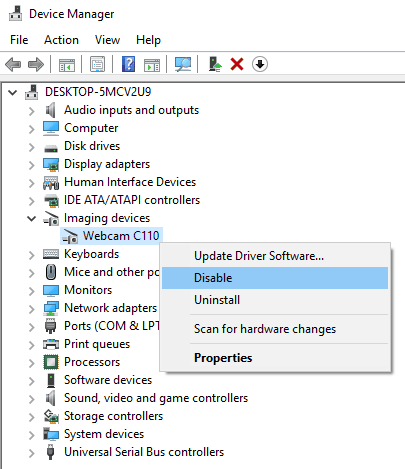
El Administrador de dispositivos es la herramienta predeterminada de Window para administrar todos los dispositivos conectados a su PC. Puedes usarlo como bloqueador de la cámara web para deshabilitarla. Sólo tienes que ir al menú Inicio y escribir Administrador de dispositivos para abrirlo, o bien puedes ir al Panel de control y encontrar allí el Administrador de dispositivos. En el Administrador de dispositivos, la cámara web estará en la categoría Dispositivos de imagen. Haga clic con el botón derecho del mouse y haga clic en Desactivar. Esto deshabilitará la cámara web de inmediato. Recuerda que la próxima vez que necesites usar la cámara web, deberás habilitarla de la misma manera.
La mayoría de las personas no prefieren acceder al Administrador de dispositivos con frecuencia, ya que desactivar un dispositivo importante por error podría hacer que el ordenador dejara de funcionar. Por lo tanto, tómalo como un recordatorio para usar el Administrador de dispositivos con cuidado cuando estés en él.
He mencionado otro Administrador de dispositivos avanzado más adelante en la lista, pero antes de eso, me gustaría que echaras un vistazo a algún software de bloqueo de cámaras web dedicado.
Webcam On-Off
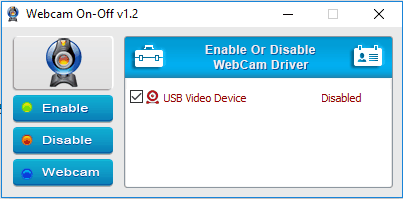
Webcam On-Off es un software gratuito y sencillo para desactivar la cámara web cuando no se utiliza. Este software bloqueador de cámaras web no sólo te permite Activar y Desactivar la cámara web, sino que también puedes ver lo que está capturando la cámara web.
¿Cómo desactivar la cámara web usando la cámara web on-off ? Es simple. Cuando ejecutes este software, detectará automáticamente la webcam conectada a tu PC y mostrará su estado si está Activada o Desactivada. Si utiliza activamente la cámara web, el estado del dispositivo se mostrará como Activado. Ahora sólo tienes que hacer clic en el botón Desactivar. Esto desactivará el controlador de la cámara web. Nadie podrá acceder a su cámara web, a menos que la vuelva a habilitar.
Recuerda que si tu cámara web ya está siendo utilizada por algún programa, este software no podrá deshabilitarla.
Es un software de protección de la cámara web muy útil que te permite desactivar la cámara web cuando no se utiliza. En caso de que la cámara web esté siendo utilizada por algún programa (conocido o desconocido), lo sabrás.
Página principal Página de descarga
Quién acecha a mi cámara
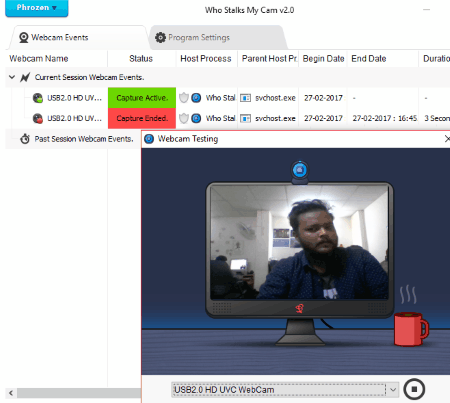
Who Stalks My Cam es un software de protección de cámaras web y también puede ser usado como bloqueador de cámaras web. El nombre indica claramente que se puede usar para controlar la actividad de la cámara web. En su interfaz, muestra los eventos en curso y pasados de la cámara web. En el caso de un evento de cámara web, puede ver el Proceso de anfitrión, Proceso de anfitrión principal, Fecha de inicio, Fecha de finalización y su Duración.
Como dije, funciona como monitor de la cámara web y como bloqueador de la cámara web.
Como monitor de eventos de cámara web , muestra los eventos activos y pasados, y también muestra la notificación cuando comienza un nuevo evento de cámara web. Puede configurar la ventana emergente de notificación para que reproduzca un sonido cuando se inicie un nuevo evento y ocultar la notificación después de un número determinado de segundos.
Como bloqueador de webcam , este software puede cerrar la webcam o matar un proceso que esté utilizando la webcam si el proceso que utiliza la webcam es un proceso de fondo, o cuando la computadora está inactiva por un tiempo determinado, o cuando el proceso que utiliza la webcam no está en la Lista Blanca. Puede agregar varios programas a la Lista blanca.
La opción de prueba de la cámara web le permite comprobar si el registrador de eventos de la cámara web funciona bien o no. Cada vez que pruebes la cámara web, el evento aparecerá en la pantalla de eventos de la cámara web.
Nota importante : Probé la versión 2.0 de este software en varios PCs, pero no funcionó en ninguno. Sin embargo, la versión 1.6 de Quién acecha a mi cámara funcionó perfectamente. El enlace de descarga que aparece a continuación enlaza con la versión 1.6. Sin embargo, para cuando llegues a este artículo, si hay una versión de este software por encima de la 2.0, te sugiero que la pruebes primero, y si no funciona, entonces puedes cambiar a la versión 1.6.
Página principal Página de descarga
DevManView
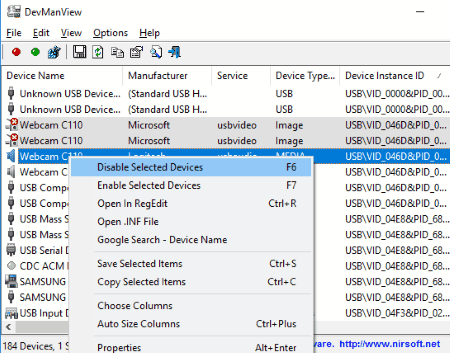
DevManView es un software de gestión de dispositivos con el que puedes desactivar la cámara web cuando quieras. No sólo la cámara web, sino que también puedes buscar y desactivar cualquier dispositivo conectado a tu PC. Por ejemplo, puedes deshabilitar el micrófono, los altavoces, el teclado, etc. Buscar un dispositivo es realmente fácil aquí; todo lo que necesitas hacer es usar la herramienta de búsqueda y escribir el nombre del dispositivo. Para deshabilitar un dispositivo, haz clic con el botón derecho del ratón sobre él y selecciona la opción de deshabilitar. Después de desactivar un dispositivo, puedes activarlo de la misma manera siempre que necesites usarlo. Junto con los dispositivos listados, puede ver varios datos relacionados con ese dispositivo, entre los que se incluyen: Fabricante, Tipo de dispositivo, Ubicación, Estado de la conexión, Versión de la unidad , etc.
En caso de que hayas olvidado el dispositivo que has desactivado, puedes ver la Lista de dispositivos recientemente desactivados en el menú Archivo.
Hay varias operaciones relacionadas con la gestión de dispositivos que puede realizar con este software. Pero mientras sólo te preocupe la desactivación de la cámara web, no creo que esas funciones te sean de utilidad.
Se recomienda no desactivar los dispositivos aleatorios que aparecen en la lista de dispositivos, ya que si se desactivan algunos de ellos, el ordenador puede dejar de funcionar.
Página principal Página de descarga
DevCon
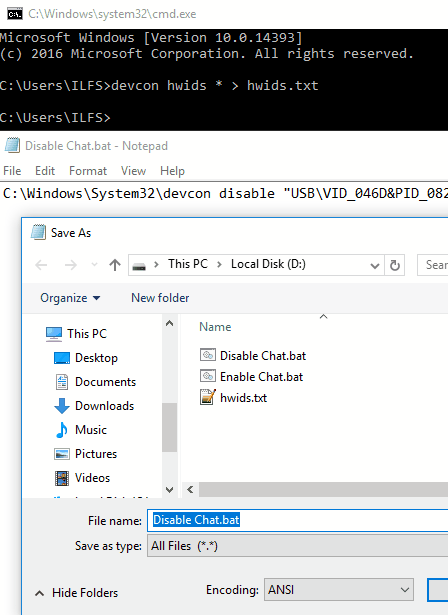 En caso de que no desee visitar el Administrador de dispositivos una y otra vez para Desactivar la cámara web y Activar la cámara web, puede utilizar DevCon . DevCon le ayuda a crear accesos directos de archivos BAT para desactivar y activar la cámara web por separado. Estos archivos BAT automatizan el proceso para desactivar y habilitar la cámara web con un solo clic, sin necesidad de abrir el Administrador de dispositivos. De hecho, también puede generar archivos BAT para desactivar y activar otros dispositivos conectados a su PC mediante DevCon.
En caso de que no desee visitar el Administrador de dispositivos una y otra vez para Desactivar la cámara web y Activar la cámara web, puede utilizar DevCon . DevCon le ayuda a crear accesos directos de archivos BAT para desactivar y activar la cámara web por separado. Estos archivos BAT automatizan el proceso para desactivar y habilitar la cámara web con un solo clic, sin necesidad de abrir el Administrador de dispositivos. De hecho, también puede generar archivos BAT para desactivar y activar otros dispositivos conectados a su PC mediante DevCon.
Así que, veamos cómo desactivar la cámara web usando los archivos BAT generados por DevCon:
- En primer lugar, tendrás que instalar DevCon en tu ordenador. DevCon viene incluido con WDK (Windows Driver Kit). El enlace para descargar WDK está en el enlace de descarga de abajo.
- Instalar WDK. Ahora ve a la carpeta donde se ha instalado WDK. Estará localizada en C:Archivos de Programa (x86) Kits de Windows. En Kits de Windows, vaya a la carpeta Herramientas, donde encontrará el archivo devcon.exe en las carpetas x64 y x86. Dependiendo de la versión de su ordenador, copie el archivo devcon.exe de la carpeta x64 si su ordenador es de 64 bits, o copie de x86, si su ordenador es de 32 bits.
- Ahora pegue el archivo devcon.exe copiado en la siguiente carpeta: C:N-WindowsN-System32.
- Abra el símbolo del comando en el modo de administrador. Para ello, presione la tecla Windows+R para abrir la ventana Ejecutar. Escribe cmd y luego presiona Ctrl+Mayús+Intro.
- En la línea de comandos, escriba el siguiente comando: devcon hwids *> hwids.txt. Este comando exporta la lista de hardware conectado a su PC con su ID en formato txt. Si desea guardar el archivo TXT en una carpeta específica, agregue la ubicación de la carpeta antes de hwids.txt en el comando anterior, de lo contrario el txt se guardará en la carpeta de la línea de comandos predeterminada.
- Ve al archivo de texto y busca la cámara web conectada. Puedes usar la herramienta de búsqueda para escribir el nombre de la cámara web y buscarla. Cuando la localices, copia el primer ID de hardware de la cámara web. Se veía así para mi cámara web: USBVID_046D&PID_0829&REV_28:5&MI_02
- Ahora, es el momento de crear el archivo BAT para desactivar la cámara web. Para hacerlo, abre el bloc de notas y escribe C:NWindows32devcon deshabilitar «». Utiliza el ID del dispositivo que copiaste del archivo de texto generado por DevCon. En el paso anterior, mencioné el ID de mi webcam, así que escribí el siguiente texto en el bloc de notas: C:WindowsSystem32devcon deshabilitar «USBVID_046D&PID_0829&REV_28:5&MI_02». Aquí viene la parte difícil. Mientras guardas este archivo del bloc de notas, guárdalo con la extensión .bat al final del nombre. Guárdalo como DisableWebcam.bat para mayor comodidad.
- De la misma manera, crea el archivo BAT para habilitar la cámara web. Escriba el siguiente comando en el bloc de notas: C:WindowsSystem32devcon habilitar «», y guardarlo como EnableWebcam.bat.
- Ahora que tienes dos archivos BAT, simplemente ejecuta los respectivos archivos para desactivar la cámara web.
Sí, el proceso es demasiado largo para ejecutarlo por primera vez, pero ahorra mucho tiempo a largo plazo. Incluso puedes crear atajos de escritorio para que ambos archivos tengan un acceso práctico para desactivar o activar la webcam.Página de inicio div>Página de descarga
Removedor de dispositivos
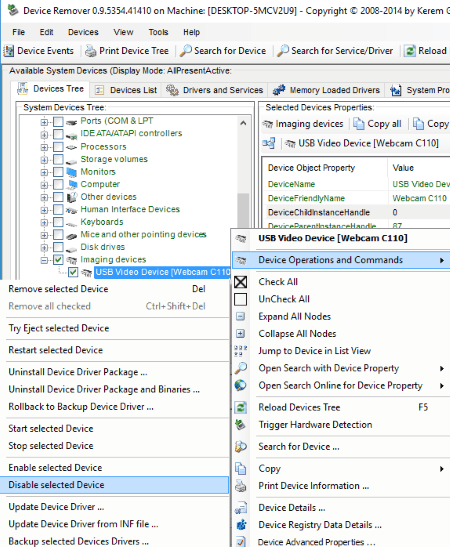
Device Remover es una extensa herramienta para manejar, remover y deshabilitar los dispositivos de la PC. Se puede utilizar para desactivar la cámara web y otros dispositivos. Como nuestra preocupación es simplemente desactivar la cámara web, aquí me centraré sólo en ese aspecto del software.
Después de instalar e iniciar el Quitamanchas, un árbol de dispositivos del sistema aparecerá en la interfaz. Aquí podrá ver todos los dispositivos conectados a su ordenador. La cámara web se encuentra en la sección Dispositivos de imagen. Localiza tu cámara web en la lista y haz clic en ella con el botón derecho del ratón. En el menú contextual que aparece, vaya a Operaciones y comandos del dispositivo , luego haga clic en Deshabilitar el dispositivo seleccionado . Esto deshabilitará su cámara web. Para volver a activar la cámara web, siga el mismo procedimiento y haga clic en Habilitar el dispositivo seleccionado .
Hay varias opciones avanzadas relacionadas con los dispositivos disponibles aquí. No quieres usarlas a menos que estés seguro de lo que estás haciendo, ya que puede estropear tu PC.
Página principal Página de descarga
Configuración de la privacidad de la cámara
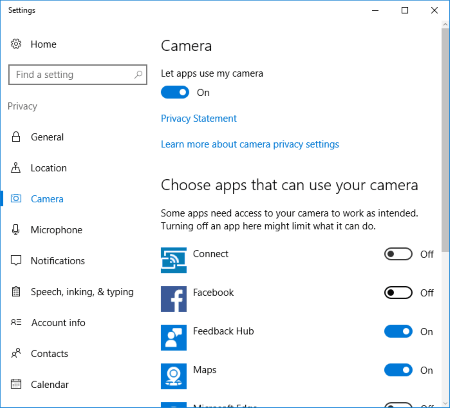
Configuración de privacidad de la cámara en Windows 10 te permite permitir o deshabilitar la cámara para las aplicaciones de Windows 10. Déjame recordarte que sólo deshabilita la cámara para las aplicaciones de Windows 10 y no todo el equipo. Si la cámara está siendo utilizada por cualquier software, no tendrá control sobre ella.
Esta opción puede funcionar si desea desactivar la cámara web para todas las aplicaciones de Windows 10 o si desea desactivarla específicamente para las aplicaciones seleccionadas. Para acceder a ella, simplemente escribe Configuración de la privacidad de la cámara en el menú Inicio y haz clic en el resultado de la búsqueda. Allí encontrarás el interruptor para activar y desactivar la cámara para todas las aplicaciones. También encontrarás una lista de aplicaciones de Windows 10, como por ejemplo: Twitter, Facebook, Edge, Skype , etc., donde puedes desactivar la cámara de forma selectiva para cada aplicación.


Deja una respuesta