Hoy traemos un top de los mejores programas de software libre para comprimir PDF . Estos programas de compresión de PDF te permiten comprimir archivos PDF fácilmente. Todos estos Compresor de PDF son completamente gratuitos y pueden ser descargados a un PC con Windows. Estos programas de compresión de PDF tienen varias características; algunos te permiten convertir un archivo PDF sin abrirlo, mientras que otros te permiten abrir primero el archivo PDF y luego aplicar diferentes configuraciones de compresión. Algunos de estos programas también soportan el modo por lotes o el modo masivo . Puedes encriptar el PDF comprimido con contraseña también ya que algunos de estos programas proporcionan esta característica.
Cómo Comprimir PDF : Antes de discutir sobre el software de compresión de PDF, déjame darte un resumen sobre cómo estos programas comprimen los archivos PDF. En lugar del método de compresión normal en el que los archivos se guardan como archivos zip o rar, estos programas de compresión de PDF reducen la calidad de las imágenes que están presentes en los archivos PDF, y esto posteriormente reduce el tamaño del archivo PDF. Así, aunque el formato del archivo de salida sigue siendo PDF, el archivo de salida es de menor tamaño que el archivo PDF original. Y, cuanto mayor sea el número de imágenes, mejor será la compresión.
Contenidos
Mi software favorito para comprimir PDF es:
En mi opinión Reducir el tamaño del PDF es lo mejor ya que soporta varios ajustes de compresión así como teclas de acceso rápido y conversión por lotes . También puedes probar estos mejores programas gratuitos de Grammar Checker, Font Maker Software y VPN Software.
Aquí está el mejor software libre para comprimir PDF:
Reducir el tamaño del PDF
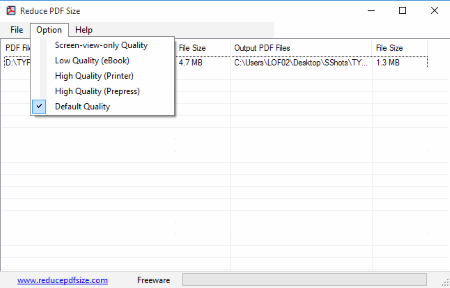
Reducir el tamaño del PDF es un software gratuito para comprimir en masa los archivos PDF . Es el software gratuito de compresión de PDF más sencillo que he encontrado. Tiene una sola ventana en la que sólo tienes que añadir los archivos PDF que necesitas comprimir y elegir los ajustes de compresión. El software comprimirá por lotes el PDF de una sola vez y lo guardará en la carpeta de salida seleccionada. El software no tiene demasiados ajustes que modificar. Sólo puede seleccionar entre los siguientes 5 ajustes de compresión:
- Calidad de la vista de la pantalla
- Baja calidad o calidad de libro electrónico
- Alta calidad o Calidad de la impresora
- Alta calidad o calidad de preimpresión
- Calidad por defecto
En mis pruebas, la calidad de la vista de la pantalla y la baja calidad eliminaron todas las imágenes del PDF. Por lo tanto, sólo otros ajustes funcionan bien. De hecho, la calidad por defecto fue la que produjo mejores resultados. El programa soporta varias teclas de acceso rápido para operar, como Ctrl + A para agregar archivos PDF, Ctrl + R para iniciar el proceso de reducir el tamaño del archivo PDF, etc.
En mis pruebas tomé un archivo PDF de 4.7 MB y usé la Calidad por defecto para la compresión. El archivo se convirtió en 1,3 MB después de la compresión. ¡Esto es más del 70% de compresión!
Así que, si estás buscando un buen compresor PDF de lote libre , tu búsqueda debería terminar aquí.
Página principal Página de descarga
Compresor PDF gratuito
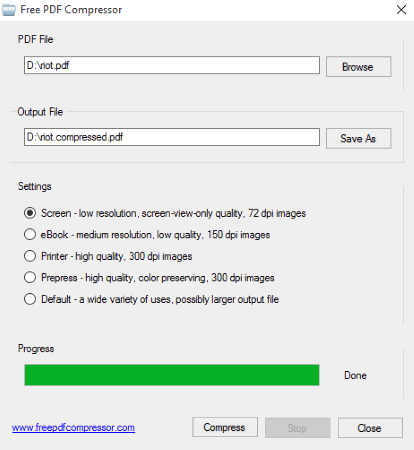
Free PDF Compressor es otro programa gratuito fácil de usar para comprimir archivos PDF. Es prácticamente igual al software mencionado anteriormente, con la única diferencia de que sólo puede comprimir un archivo PDF a la vez. En cuanto a la configuración, también tiene una configuración de compresión de PDF similar a la del software mencionado anteriormente. Los ajustes incluyen:
- Pantalla : Produce archivos PDF con imágenes de baja resolución (72 dpi)
- eBook : Esto cambia la calidad de la imagen a 150 dpi.
- Impresora : Esto da como resultado un PDF de alta calidad, que puede ser fácilmente impreso. Las imágenes son de 300 dpi.
- Preprensa : Esto también produce PDF de alta calidad, así como preserva los colores. Las imágenes son de 300 dpi.
- Predeterminado : Este es el ajuste predeterminado, y produce archivos PDF de un tamaño un poco mayor.
Será una buena idea tratar de comprimir su archivo PDF con múltiples ajustes arriba para ver qué salida funciona mejor para usted.
En mis pruebas, un archivo PDF de 4,7 MB con la configuración de compresión por defecto se convirtió en 1,26 MB, lo que significa un 73% de reducción!
Página principal Página de descarga
Reductor de PDF ORPALIS
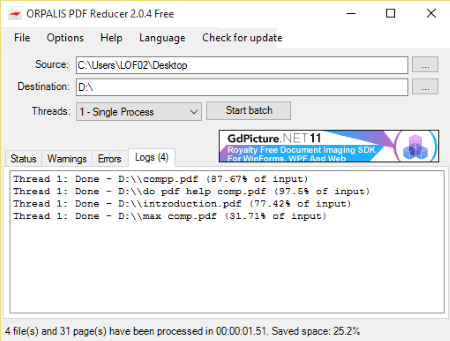
ORPALIS PDF Reducer es un software de compresión de PDF. En su edición gratuita permite comprimir archivos PDF en modo masivo o por lotes. Sólo tienes que elegir la carpeta de entrada que contiene los archivos PDF y elegir la carpeta de destino. Haz clic en el botón «Iniciar lote» para iniciar el proceso de compresión.
El programa tiene varias opciones útiles para seleccionar. Por ejemplo, opciones de compresión, imágenes, detección de color, formato de salida, eliminación de contenido, etc. El proceso de conversión puede ser de un solo hilo o de varios hilos para una conversión rápida.
Utiliza varias técnicas útiles para reducir el tamaño del archivo PDF de entrada. Algunas de ellas son:
- MRC (Compresión de contenido mixto ) Segmentación de contenido.
- Remuestreo y recompresión de imágenes rasterizadas incrustadas.
- Eliminación de archivos incrustados (fuentes incrustadas, etc.), campos de formulario, anotaciones, marcadores, objetos no utilizados, etc.
En mis pruebas tomé un PDF de 4.7 MB y el tamaño del archivo después de la compresión se convirtió en 1.35 MB solamente, ahorrando así el 71% del espacio.
Las imágenes en archivos PDF pueden ser recomprimidas y reducidas . También puede establecer la resolución de reducción de escala para las imágenes en dpi o a su elección. La interfaz del programa está disponible en tres idiomas:
- Inglés
- Francés
- Rumano
Página principal Página de descarga
Compresor PDF gratuito
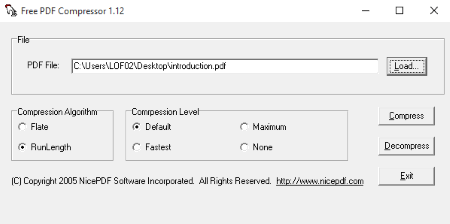
Free PDF Compressor es un software portátil muy simple, pequeño (sólo 288 KB de tamaño) y fácil de usar para comprimir un archivo PDF. Sólo tienes que descargar y ejecutar este programa. Haz clic en , carga el botón y busca un PDF de gran tamaño que quieras comprimir. Ahora elige el algoritmo de compresión deseado :
- Placa
- RunLength
y Nivel de compresión:
- Por defecto
- El más rápido
- Máximo
- Ninguno
Finalmente haz clic en el botón Comprimir . Ponle un nombre al archivo y selecciona la ubicación donde quieres guardar el archivo de salida y haz clic en el botón Save para guardar el PDF comprimido. Este programa es compatible con PDFs hasta la versión 1.5.
En mis pruebas usé el mismo PDF de 4,7 MB, pero debido a un problema de versión no funcionó con él, así que elegí otro PDF de versión inferior. El tamaño del PDF original era de 10,2 MB y el PDF comprimido resultante era de 9,87 MB, lo que es sólo un 3% menos que el tamaño original.
El programa también tiene la función de descompresión .
Página de inicio Página de descarga
Compresor PDF
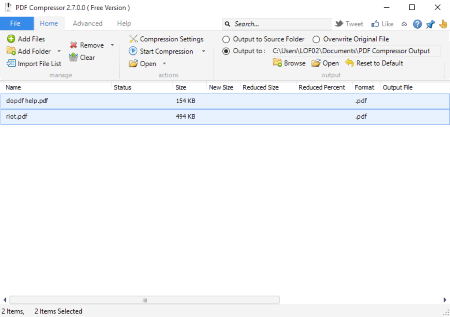
Compresor de PDF es otro programa gratuito para comprimir archivos PDF. Puedes hacer clic en el botón «Add Files» o «Add Folder» de su barra de herramientas para añadir archivos o carpetas a la lista. En la versión gratuita, si aplica ajustes de compresión distintos a los predeterminados, el archivo de salida contendrá una marca de agua. Después de agregar la Carpeta de archivos, seleccione la carpeta de salida y haga clic en el botón Iniciar compresión. El archivo o archivos comprimidos se guardarán en la carpeta de salida después de una compresión satisfactoria.
El programa tiene un menú avanzado que contiene algunos comandos útiles, como:
- Acción de archivo existente (renombrar, sobrescribir o preguntar)
- Exportar la lista (Exportar la lista completa, Exportar sólo lo seleccionado a la lista, o Exportar la lista fallida)
- Cambie la prioridad de conversión moviendo los archivos hacia arriba en la lista.
Probé esto también usando el mismo PDF de 4,7 MB y con sus ajustes de compresión por defecto, el tamaño de la salida se convirtió en 3,4 MB, que es casi el 73% del original.
Página principal Página de descarga
IrfanView
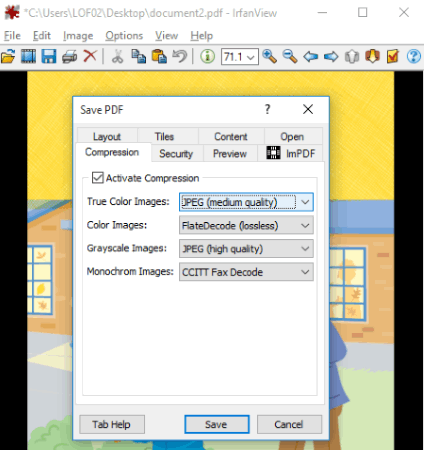
IrfanView es un versátil visor y editor de imágenes. También te permite ver y editar (hasta cierto punto) archivos PDF con la ayuda de sus plugins y GhostScript predeterminados. Después de instalar el Gho tScript puedes abrir fácilmente cualquier archivo PDF con IrfanView. Ahora elige «Guardar como» en el menú Archivo y selecciona PDF como «Tipo de guardar como» en la lista desplegable. Haz clic en el botón Guardar, se abrirá una ventana «Guardar PDF» y aquí podrás aplicar varios ajustes antes de guardar el PDF. Algunos de los ajustes útiles son:
- Compresión : La pestaña más importante; aquí puedes establecer la Calidad de la Imagen para imágenes de color verdadero, imágenes de color, imágenes en escala de grises y para imágenes monocromáticas.
- Formato de la página : Puede elegir el tamaño de la página de salida igual al original o elegir entre diferentes tamaños estándar disponibles.
- Ver Rotación : Aquí puedes cambiar el ángulo de rotación de Ninguno, 90, 180, o 270 grados.
- Seguridad : Si marcaste Activar Seguridad, entonces también puedes establecer la seguridad de la contraseña en el PDF de salida.
- Vista previa : Aquí puedes ver una vista previa de cada página antes de crear el PDF final.
Después de aplicar los ajustes deseados, puede finalmente hacer clic en el botón Guardar para guardar el archivo PDF comprimido o de tamaño reducido en la ubicación deseada.
En mis pruebas, el PDF de 4,7 MB con configuración de calidad media JPEG se convirtió en sólo 1,60 MB, lo que es un 66% menos que el original.
Página principal Página de descarga
Sorteo de LibreOffice
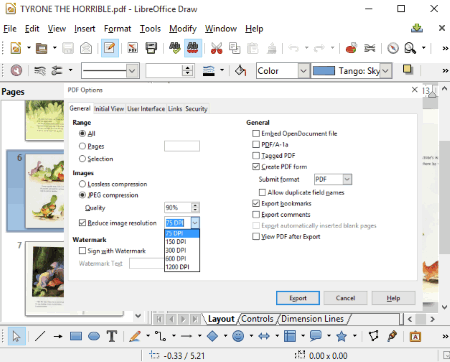
LibreOffice es una alternativa gratuita a MS Office con varias características útiles. También tiene LibreOffice Draw en su paquete de oficina. También puede ser usado para comprimir un archivo PDF. Sólo tienes que abrir el archivo PDF con él y seleccionar «Exportar como PDF» en el menú Archivo. Se abrirá una ventana de opciones de PDF . Tiene 5 pestañas que contienen varios comandos.
- General : Aquí puedes establecer el rango de página, la calidad de compresión, la resolución de la imagen en dpi, y muchos más.
- Vista Inicial : Puedes configurar los Paneles, la Ampliación y el diseño de la página aquí.
- Interfaz de usuario : Aquí se pueden establecer opciones de ventana como: redimensionar la ventana a la página inicial, centrar la ventana, modo de pantalla completa, mostrar el título del documento. También se pueden controlar los niveles de marcadores y los efectos de transición.
- Enlaces : Los enlaces de documentos generales y cruzados pueden ser controlados desde esta pestaña.
- Seguridad : La encriptación y los permisos de los documentos como la apertura, la impresión, la copia pueden ser controlados desde aquí.
Finalmente puedes hacer clic en el botón Exportar para guardar el archivo PDF de salida en la ubicación deseada.
En mis pruebas con la configuración de compresión con calidad JPEG al 75% y resolución de imagen de 150 dpi, el archivo PDF de 4,7 MB se convirtió en 2,97 MB (36% menos que el original).
Página principal Página de descarga
Paint.NET
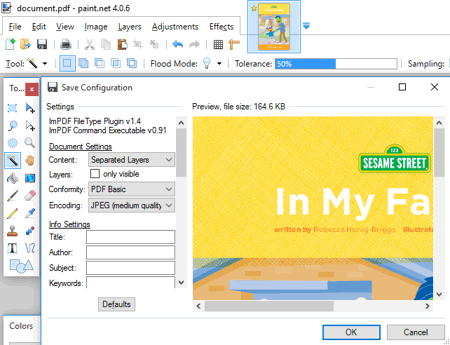
Paint.NET puede abrir y comprimir archivos PDF con la ayuda de los plugins ImPDF.Open.FileType y ImPDF.Save.FileType . Puedes descargar los dos plugins aquí . Primero instala Ghostscript y luego descarga ambos plugins. Ghostscript se puede descargar desde este enlace . Ahora, usando los siguientes pasos, puedes comprimir el PDF según sea necesario.
Paso 1 :
- Descomprime o extrae ambos plugins y pega todos los archivos en la carpeta » FileTypes » de Paint.NET.
- Normalmente, la ubicación de esta carpeta es «C:N- Archivos de ProgramaN-Pintura.NETN-Tipos de Archivo».
Paso 2 :
- Ejecuta la aplicación Paint.NET y haz clic en Abrir en el menú Archivo.
- Selecciona el archivo PDF que quieres abrir.
- Elija todo o establezca el rango de páginas para empezar a importar páginas de un archivo PDF. También puedes establecer la resolución aquí.
Paso 3 :
Ahora puede guardar este PDF en forma comprimida aplicando varias configuraciones. Para ello, haz clic en » Guardar como » del menú Archivo y elige » Im(age)PDF (*.pdf) » de » Guardar como tipo » lista desplegable. Ponle un nombre y haz clic en el botón Guardar, se abrirá una nueva ventana con varias opciones. Aquí puedes probar diferentes configuraciones de codificación para la compresión. Estos son:
- ZIP (sin pérdidas)
- JPEG (mejor calidad)
- JPEG (alta calidad)
- JPEG (calidad media)
- JPEG (baja calidad)
- JPEG (calidad de volcado)
Notará el tamaño del archivo y la vista previa en el panel derecho de esta ventana.
Tienes que desmarcar » sólo visible » del ajuste de Capas si quieres que todas las páginas se exporten del PDF seleccionado. Aplique la configuración de codificación adecuada y haga clic en el botón OK para comenzar a guardar el PDF comprimido.
En mis pruebas intenté el mismo archivo PDF de 4,7 MB, pero ese archivo no funcionó con él. Entonces elegí otro archivo PDF de 3,22 MB con la configuración de compresión JPEG (baja calidad) y este archivo se convirtió en 1,7 MB, que es el 53% del archivo original.
Página principal Página de descarga


Deja una respuesta