Hoy traemos un top de el mejor software gratuito de grabación de pantalla GIF para Windows. Usando este software gratuito, puedes grabar tu actividad en la pantalla como GIF animado. Puedes grabar una ventana particular, región seleccionada, o pantalla completa de escritorio . Además de GIF, también se puede grabar vídeo de pantalla con audio en múltiples formatos de vídeo, incluyendo MP4, WEBM, AVI, etc. Además, puedes hacer capturas de pantalla regulares usando estos programas gratuitos.
En estos grabadores de pantalla GIF, puede asignar teclas de acceso directo para iniciar tareas específicas de grabación y captura de pantalla. También puede iniciar manualmente la grabación pulsando el botón Record . Antes de iniciar la grabación de pantalla GIF, estos programas también le permiten configurar el cuadro GIF por segundo (FPS) y otros parámetros de salida como mostrar el cursor del ratón , iniciar cuenta atrás , duración de la captura , etc. Algunos programas informáticos también ofrecen una función práctica para subir grabaciones GIF y capturas de pantalla a la web. Además, puede encontrar algunas características adicionales en estos grabadores de pantalla, incluyendo Board Recorder, Webcam Recorder, Editor, etc. En general, estos son potentes grabadores de pantalla para grabar la animación de la pantalla como GIF.
Estos programas son bastante fáciles de usar. También he incluido los pasos exactos para empezar a usar estos programas de grabación de pantallas GIF. Puedes revisar el artículo para saber más sobre estos programas gratuitos.
Contenidos
Mi programa favorito de grabación de pantalla GIF gratuita para Windows:
ShareX es uno de mis favoritos ya que es un versátil software de captura de pantalla y de grabación que puede ser utilizado por cualquiera sin mucha molestia. También viene en un paquete portátil para ejecutar la grabadora de pantalla en movimiento.
ScreenToGif es otro de mis favoritos. Usándolo, puedes registrar la actividad de la pantalla así como el dibujo de la tabla de registro. Además, también puedes editar y anotar cuadros individuales de GIF grabados ya que proporciona una herramienta de edición dedicada.
También puedes consultar las listas de algunos de los mejores grabadores de pantalla portátiles, grabadores y editores de pantalla, y el GIF Maker transparente para Windows.
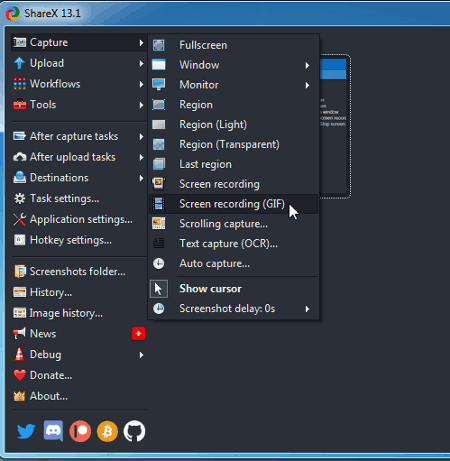
ShareX es un grabador de pantalla GIF de código abierto y gratuito para Windows. Es un software de captura de pantalla y de grabación de pantalla que también permite grabar la actividad de la pantalla como animación GIF. Aparte de eso, también puede grabar la pantalla en formatos de video incluyendo MP4, AVI y WebM. Para grabar la pantalla, se requiere la herramienta FFMPEG que puedes descargar e instalar a pedido cuando uses la función de grabación de pantalla por primera vez. En cuanto a las capturas de pantalla, puede capturar todo el escritorio, la ventana seleccionada o una región seleccionada y guardar la captura de pantalla en los formatos PNG, JPEG, TIFF, GIF y BMP.
Al iniciar este software, reside en la bandeja del sistema desde donde puedes acceder directamente cuando lo necesites. También puedes asignar teclas de acceso rápido para tareas específicas de captura y grabación de pantalla. Para ello, simplemente abre su Configuración de teclas de acceso rápido y añade teclas de acceso rápido a funciones específicas como la grabación de pantalla como GIF, la captura de ventanas, etc. Antes de iniciar la grabación de pantalla como GIF, también puede establecer GIF FPS y otros parámetros de grabación yendo a su sección de Ajustes de la Tarea. Ahora, veamos un procedimiento ordenado para grabar la pantalla como GIF en este software.
- Primero, ve a su icono en la bandeja del sistema y haz clic con el botón derecho del ratón para acceder a su menú. En el menú, haz clic en la opción Capturar> Grabación de pantalla como GIF para iniciar el proceso de grabación GIF. También puedes iniciar la grabación de pantalla GIF pulsando la tecla asignada.
- Ahora, seleccione la región que desea grabar y comience a realizar la actividad de la pantalla.
- Cuando termine, pulse el botón Stop y guardará la actividad de la pantalla grabada como animación GIF en una carpeta predeterminada.
Características adicionales:
- Proporciona varias características de anotación que puede utilizar para anotar directamente las capturas de pantalla en el momento de la captura.
- Puedes capturar el desplazamiento de la ventana usando este software; revisa este artículo para más detalles.
- Te permite subir capturas de pantalla directamente a la web mediante servicios como TinyPic , Imgur , ImageShack , Flickr , etc.
- Viene tanto en la versión de instalación como en la versión portátil.
Conclusión:
Es uno de los mejores programas de código abierto de grabación de pantalla GIF que se puede utilizar para varias utilidades de captura de pantalla. Es fácil de usar y viene con un entorno fácil de usar.
Página principal Descargar página
ScreenToGif
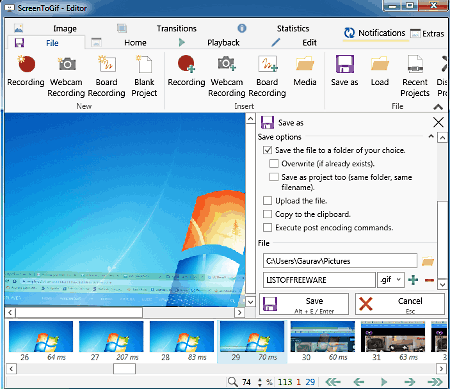
ScreenToGif es un grabador de pantalla GIF rico en características para Windows. Viene tanto en la versión de instalación como en la versión portátil. Por lo tanto, puede descargar cualquiera de sus versiones desde su sitio web oficial según sus necesidades.
Es un poderoso grabador de pantalla GIF con algunas grandes características. Además de la animación GIF, también puede grabar vídeo de pantalla en formatos de vídeo como MP4, AVI, WebM, y WMV . También puedes capturar capturas de pantalla a través de este software. Le proporciona la flexibilidad de asignar teclas de acceso directo para realizar una tarea específica. En definitiva, es un software versátil de captura de pantalla y de grabación que cualquiera puede utilizar sin muchas complicaciones.
Cómo grabar la pantalla como GIF usando ScreenToGif:
- Inicie el software y haga clic en Herramienta de grabación desde su interfaz principal. O bien, puede simplemente pulsar la tecla de acceso directo asignada para iniciar la grabadora de pantalla.
- Ahora, elige la región de la pantalla, configura el valor de FPS y presiona el botón de grabar.
- Después de terminar de grabar, presione el botón Stop y se abrirá la grabación en su ventana de edición.
- En su ventana de edición, podrá ver cuadros individuales de GIF grabados que podrá editar con las herramientas disponibles.
- Ahora, haga clic en la opción Guardar como, seleccione GIF como formato de exportación y pulse el botón Guardar.
Características adicionales:
- Proporciona una herramienta de edición que le permite dibujar sobre GIF grabado, añadir texto, añadir borde, añadir barra de progreso, añadir efecto de transición (diapositiva de desvanecimiento), GIF de salida con marca de agua, redimensionar, recortar, eliminar cuadros, duplicar cuadros, cinematógrafo , y hacer más.
- Ofrece un Grabador de Tablero que permite grabar los dibujos de tablero como GIF.
- También puedes grabar video de cámara web a través de este software.
Conclusión:
Es otro de los mejores programas de grabación de pantalla GIF con características avanzadas como Editor, Grabador de Dibujos de Tablero y Grabador de Cámara Web.
Página principal Descargar página
Captura
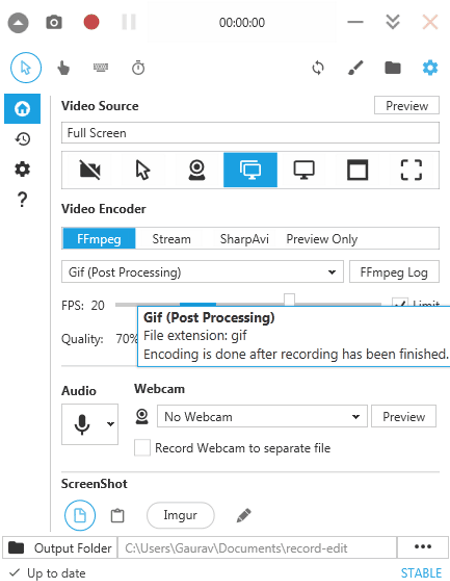
Captura es otro grabador de pantalla GIF gratuito para Windows. Puede capturar vídeo de pantalla en varios formatos usando este software, por ejemplo, GIF, MP4, AVI y WEBM. A través de este software, puede grabar la pantalla completa, la pantalla específica, la ventana específica, la región seleccionada y la duplicación del escritorio. También puede grabar «sólo audio» con él.
Para grabar la pantalla, puedes personalizar muchas configuraciones antes de empezar a grabar. Estas configuraciones incluyen cuenta regresiva previa al inicio, duración de la captura, configuración de teclas de acceso directo para tareas de captura de pantalla, minimizar el icono de la bandeja, y más. Después de configurar estos parámetros, puede iniciar el proceso de grabación de pantalla GIF. Veamos cómo.
Cómo grabar la pantalla como GIF usando Captura:
- Primero, desde su interfaz principal, seleccione la fuente de video según el área de la pantalla a grabar.
- Ahora, haz clic en la sección GIF y pulsa el botón de grabación para iniciar la grabación de la pantalla.
- A continuación, termine de grabar la actividad de la pantalla y pulse el botón de parada. Guardará el GIF animado de salida en una ubicación especificada.
Características adicionales:
- Te permite grabar video usando la cámara web.
- Puedes encontrar un editor de imágenes incorporado en él para editar capturas de pantalla y otras imágenes.
- Te permite subir capturas de pantalla en la web usando el servicio Imgur .
Conclusión:
Es otra característica rica de la pantalla GIF grabadora y software de captura que viene tanto en la versión de instalación como en la versión portátil.
Página de inicio Página de descarga
Screentake
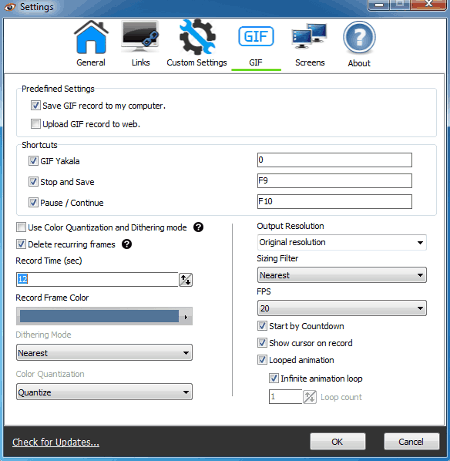
Screentake es otro buen software de grabación y captura de pantalla GIF para Windows. Usándolo, puedes tomar capturas de pantalla del escritorio así como grabar la actividad de la pantalla en formato GIF animado.
Cuando se lanza, este software reside en la bandeja del sistema y puede ser operado directamente desde allí. También puede asignar teclas de atajo para iniciar, detener y guardar, o pausar la grabación de la pantalla GIF. También le permite configurar otros parámetros de salida para personalizar el GIF resultante. Estos parámetros incluyen resolución de salida, FPS, filtro de tamaño, color del cuadro de grabación, tiempo de grabación, etc. Todos estos parámetros de salida se pueden personalizar yendo a sus Ajustes . Además, se pueden configurar varios otros parámetros, incluyendo carpeta de salida, ejecutar al inicio del sistema, etc.
Cómo grabar la pantalla como GIF usando Screentake:
- En primer lugar, haga clic con el botón derecho del ratón en su icono de la bandeja del sistema y haga clic en Capturar la función GIF . O, simplemente presione la tecla de acceso directo asignada en su teclado para iniciar la grabación de la pantalla.
- Ahora, seleccione la región que desea grabar, inicie la grabación de la pantalla y deténgala cuando termine. La grabación GIF se guardará en la ubicación definida por el usuario.
Característica adicional:
- Este software proporciona una función útil para subir a la web animaciones GIF grabadas o capturas de pantalla utilizando su propio servicio. Puede compartir el enlace de los GIF cargados con amigos y colegas para que puedan ver los GIF en línea.
Conclusión:
Es un bonito software de captura y grabación de pantalla que te permite grabar la pantalla como GIF y subir los resultados a la web.
Página principal Página de descarga
Grabadora de pantalla fácil
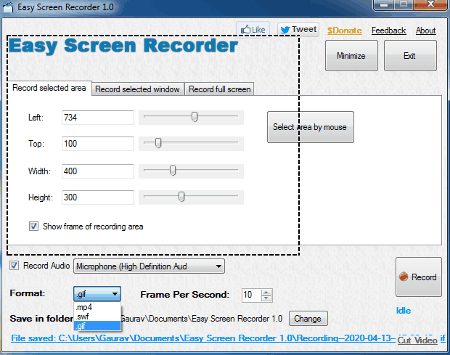
Easy Screen Recorder es otro de los programas de grabación de pantalla GIF gratuitos para Windows. Es un grabador de pantalla dedicado que permite grabar la actividad de la pantalla en tres formatos: GIF, MP4 y SWF (vídeo flash). A través de este software, puede grabar la región seleccionada, cualquier ventana abierta o la pantalla completa del escritorio. Veamos los pasos que necesita para realizar la grabación de pantalla GIF.
Cómo grabar la pantalla como GIF usando Easy Screen Recorder:
- Lance la interfaz de este software y seleccione el formato de salida como GIF y establezca la velocidad de cuadro.
- Ahora, seleccione un área en particular, una ventana específica o una pantalla completa para registrar la actividad de la pantalla.
- A continuación, pulse el botón de grabación y realice la actividad de la pantalla que desee grabar.
- Después de grabar el vídeo de la pantalla, simplemente haga clic en el botón Stop de su interfaz que detendrá la grabación del GIF y el GIF animado se guardará en la ubicación introducida.
Limitación:
- La desventaja de este software es que no te permite asignar teclas de acceso rápido para realizar grabaciones GIF.
- El GIF del vídeo de salida también incluye actividades innecesarias, como el «botón de parada». No puedes cortar el video sin una herramienta externa.
Conclusión:
Es un software estándar de grabación de pantalla GIF que puede utilizar si necesita una herramienta básica y sencilla.
Página principal Página de descarga
Gifster
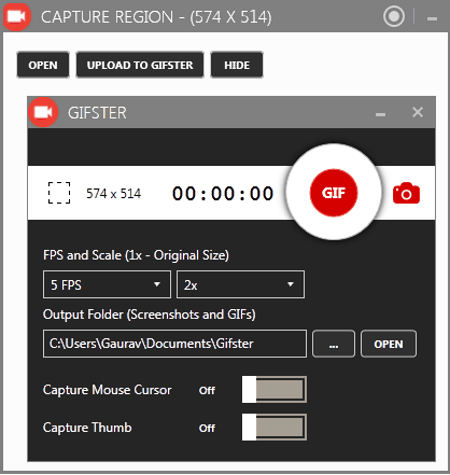
Gifster , como su nombre lo indica, es un software de grabación de pantalla GIF de diseño limpio para Windows. Viene con todas las herramientas estándar de captura de vídeo de pantalla para capturar la actividad de la pantalla de una región seleccionada. Antes de grabar la pantalla, se puede establecer FPS y la escala del GIF animado resultante. Además, también puede activar o desactivar las opciones de captura del cursor del ratón y de captura del pulgar según sus necesidades.
Cómo grabar la pantalla como GIF usando Gifster:
- Simplemente lanza este software y selecciona una región.
- Ahora, configura los ajustes de salida y pulsa el botón GIF.
- Después de eso, continúa con la actividad de la pantalla que quieres grabar y cuando el proceso haya terminado, haz clic en el botón de parada. Su GIF se guardará en un lugar específico que podrá abrir.
Conclusión:
Es un decente grabador de pantalla GIF que también puede ser usado para tomar capturas de pantalla.
Página principal Página de descarga
VClip
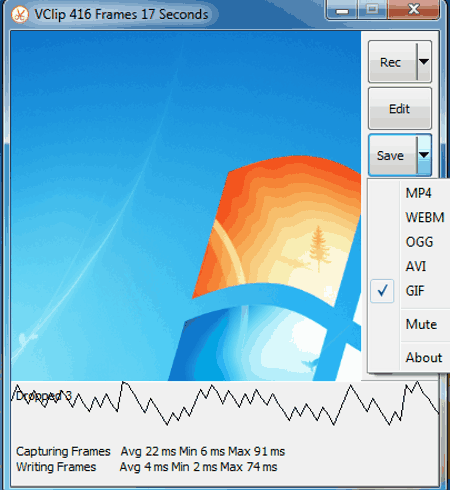
VClip es un ligero grabador de pantalla GIF portátil para Windows. Le permite grabar vídeo de pantalla en varios formatos, incluyendo MP4, GIF, WEBM, OGG y AVI. Después de la grabación, también puede editar la duración de la grabación de salida para recortar las partes no deseadas. También puede seleccionar una velocidad de fotogramas para la salida de 15, 25 y 30 FPS.
Cómo grabar la pantalla como GIF usando VClip:
- Lance esta aplicación portátil y seleccione la región de captura con el ratón.
- Ahora, haz clic en el botón Rec para iniciar la grabación de la pantalla y cuando termines, presiona el botón Detener.
- A continuación, si desea editar la duración de la grabación, seleccione la opción Editar.
- Después de eso, haga clic en el menú desplegable Guardar y seleccione GIF como formato de salida.
- Por fin, pulse el botón de guardar y guarde el GIF de salida.
Conclusión:
Es un grabador de pantalla GIF fácil de usar con funciones básicas para grabar pantalla.
Página principal Página de descarga
LICEcap
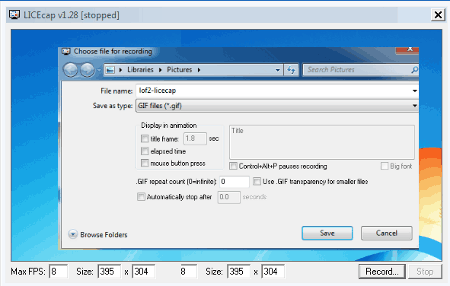
LICEcap es un simple software de código abierto de grabación de pantalla GIF para Windows y Mac. Es un software dedicado que le permite grabar la actividad de la pantalla y guardar el video como GIF animado.
Cómo grabar la pantalla como GIF usando LICEcap:
- En primer lugar, abra este software y ajuste el tamaño de la pantalla de este software según la región del escritorio o la ventana que desee capturar.
- Ahora, presione el botón de grabación y configure los parámetros de salida, incluyendo elementos de visualización (marco de título, clic del ratón, tiempo transcurrido), recuento de repetición de GIF, use transparencia de GIF, se detenga automáticamente después de, etc., y presione el botón de guardar.
- Después de eso, graba la animación de la pantalla y detente cuando termines. El GIF grabado se guardará en una ubicación predefinida.
Conclusión:
Es un grabador de pantalla GIF muy básico con todas las herramientas esenciales para grabar la animación de la pantalla.
Página principal Descargar página
GifCam
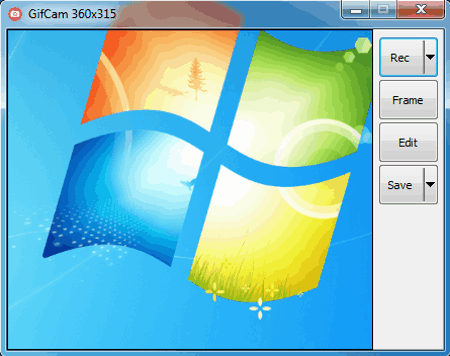
GifCam es otro grabador de pantalla GIF portátil para Windows. Permite grabar la actividad de la pantalla de una región seleccionada y luego guardarla en un archivo GIF animado. Para grabar la pantalla como GIF, puede personalizar algunos parámetros, como la velocidad de fotogramas, el tamaño de la ventana, el cursor de captura o no, etc. Después de grabar la pantalla, puede dejar de grabar y luego guardar el GIF animado. Así de simple.
Conclusión:
Es un grabador de pantalla GIF bastante básico con sólo características estándar para grabar pantalla. Si quieres una solución con muchas funciones, busca otro software de esta lista.
Página principal Página de descarga


Deja una respuesta