Hoy traemos un top de el mejor software libre para grabar juegos y aplicaciones para Windows 10 . Descarga estos programas de grabación de juegos gratuitos y comparte el video grabado con tus amigos. También puedes usar estos programas para grabar un tutorial de juego.
Todos estos programas están destinados a grabar aplicaciones de Windows 10 así como aplicaciones (programas) de escritorio . En algunos de estos programas gratuitos, encontrarás una característica con la que podrás grabar un área determinada de la pantalla. Si hablo de la grabación de sonido, todos estos programas para grabar aplicaciones de Windows 10 también pueden grabar audio de juegos. Por lo tanto, obtendrás efectos de sonido originales en el vídeo grabado como el del juego.
En todos estos programas, encontrará muchas opciones de personalización. Puedes seleccionar la calidad de vídeo y la calidad de audio antes de empezar a grabar el juego. Algunos de los formatos de vídeo más populares disponibles aquí incluyen MKV, MOV, WMV, FLV, M4V , etc. Además, también puedes configurar el FPS (Velocidad de fotogramas por segundo) para grabar una jugada.
Uno de estos programas para grabar juegos de Windows 10 tiene una interesante característica para grabar el área de la pantalla alrededor del cursor del ratón. Puedes personalizar esta área según tus necesidades.
Contenidos
Mi programa favorito para grabar juegos y aplicaciones de Windows 10:
oCam es mi software favorito para grabar juegos de Windows 10. Puede grabar juegos en múltiples formatos de vídeo, como MP4, MKV, MOV, FLV, M4V , etc. También tiene una función para grabar un área particular de la pantalla. Además de la grabación de juegos, también tiene algunas otras características. Lee el artículo para saber más sobre ello.
También es posible que te guste el mejor software de grabación de cámara web, software de grabación de sonido y software de seminarios web para Windows.
oCam
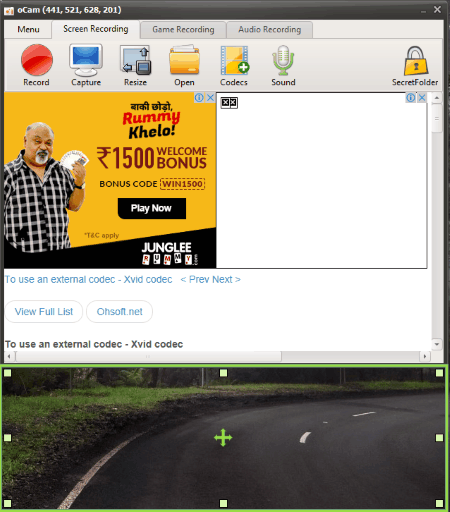
oCam es un gran software para grabar juegos de Windows 10. Con este software, puedes grabar videos de juegos de alta calidad fácilmente. Además, también puedes grabar la parte seleccionada de la pantalla.
Cómo grabar un video de juego con oCam:
Grabar aplicaciones de Windows 10 es un paseo con oCam. Haz clic en la pestaña Screen Recording para grabar el vídeo. En cuanto hagas clic en Screen Recording, aparecerá un cuadro de color verde en la pantalla. Puedes variar su tamaño para seleccionar el área concreta de la pantalla en la que se grabará el juego. Lo apliqué a la pantalla completa para grabar el juego. Recuerda que una vez que hayas empezado a grabar los juegos de Windows 10, no puedes variar su tamaño. Si vuelves a hacer clic en el botón Grabar , la grabación se detendrá y se guardará en la ubicación predeterminada. Durante la grabación, se muestra la hora y el tamaño del vídeo.
Obtendrás vídeos de juego de alta calidad sin perder ningún fotograma. Graba el vídeo en formato de alta calidad MP4 por defecto. Si quieres grabar el vídeo en formatos distintos de MP4, haz clic en el botón Codecs . En el software están disponibles varios formatos de vídeo populares para guardar los vídeos grabados, como MKV, MOV, WMV, FLV, M4V , etc. Además, el vídeo grabado tiene los efectos de sonido exactamente de la misma calidad que el juego.
También tiene una opción para grabar Entrada de micrófono .
Características generales de la oCam:
- También puedes hacer GIFs con este software.
- Puede establecer el límite de tiempo para la grabación .
- También te permite añadir la marca de agua a los videos antes de grabar.
- También puedes variar el FPS del video antes de grabarlo.
NOTA : La versión gratuita de oCam soporta anuncios.
Página principal Página de descarga
Software de emisión abierta
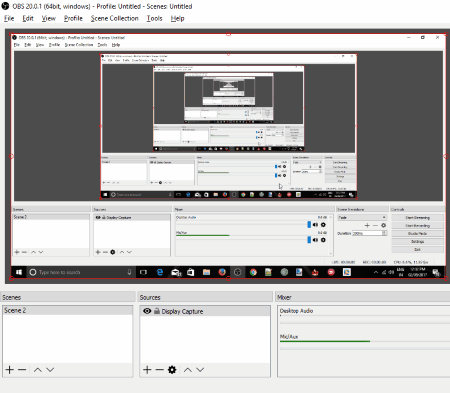
Open Broadcaster Software es un software libre y de código abierto para grabar juegos de Windows 10. No sólo ofrece funciones de grabación de juegos, sino que también permite transmitir vídeos en directo.
Es un software muy poderoso para grabar aplicaciones de Windows 10 y está destinado a capturar cada cuadro de juego. Además de esto, también graba los efectos de sonido del juego, sin importar si se activaron los efectos de sonido durante la partida o no. Está diseñado para grabar videos de juego en formatos de alta calidad, como FLV, MP4, MKV, MOV , etc. Todos los vídeos grabados se guardarán en una ubicación predeterminada del PC, que se puede modificar en el menú de configuración.
De hecho, captura toda la pantalla del ordenador. Por lo tanto, después de habilitar la función Iniciar grabación , todas las actividades en la pantalla del ordenador serán capturadas por él. Puedes detener la grabación del juego haciendo clic en el botón Detener la grabación .
Antes de empezar a grabar un juego de Windows 10, es obligatorio que al menos una escena y una fuente se añadan a las ventanas respectivas. Puede seleccionar cualquiera de las fuentes disponibles según sus necesidades. Aquí, he seleccionado la fuente Display Capture para grabar el juego.
Página principal Descargar página
Barra de juegos de Windows 10
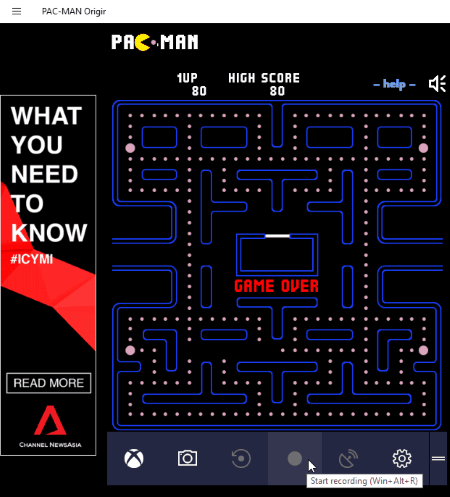
Windows 10 viene con una característica incorporada, llamada Barra de Juego de Windows 10 para grabar una jugada. Esta herramienta permite grabar aplicaciones de Windows 10 sin necesidad de instalar ningún software. Además, es muy fácil de usar. Se requiere un solo clic para grabar la jugada.
Cómo grabar juegos de Windows 10 con la barra de juegos:
Después de iniciar el juego, pulsa » Tecla de Windows+G» en tu teclado. Esto abrirá una ventana emergente en la pantalla. Esta ventana emergente contiene diferentes botones que realizan diferentes funciones. Para grabar el juego, pulsa el botón Iniciar grabación . Haz clic en el mismo botón para detener la grabación más tarde. También puedes utilizar el atajo de teclado Tecla de Windows+Alt+R para iniciar y detener la grabación del juego. Después de dar la orden de detener, el vídeo grabado se guardará en la ubicación predeterminada.
Este software gratuito para grabar juegos de Windows 10 también te permite seleccionar la calidad de vídeo como Estándar o Alta para la grabación. Además, también puedes configurar la velocidad de bits de audio.
También tiene una función de grabación de fondo, que registra la jugada en el fondo. Pero, esta característica no funcionó durante las pruebas.
Grabadora de juegos LoiLo
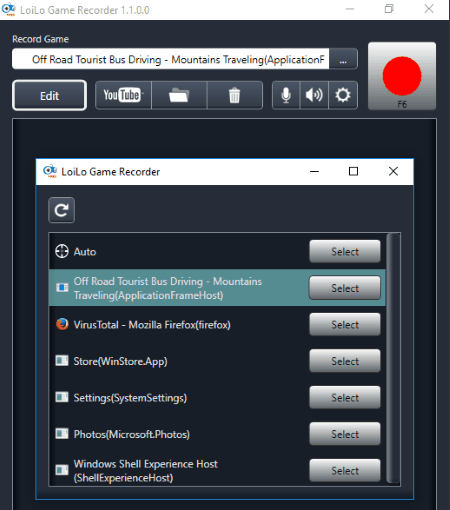
LoiLo Game Recorder es otro software para grabar juegos de Windows 10. Este software tiene una capacidad de captura de alta velocidad de fotogramas . Por lo tanto, cada momento de tu juego será capturado por este programa gratuito. Además, los efectos de sonido de la jugabilidad grabada por él son tan originales como suenan en la jugabilidad real. Además, también puedes grabar tu propia voz durante la partida.
Puedes establecer la resolución de video antes de empezar a grabar la jugada. La resolución de video en este software gratuito de grabación de juegos varía desde «tan baja como 360P » hasta «tan alta como 1080P «. Además de esto, también se puede configurar la velocidad de fotogramas de 1 a 90. Recuerda que los vídeos de alta calidad requieren más espacio en el disco. Grabé un vídeo con 1080P y una velocidad de fotogramas de valor 30 durante un máximo de 3 minutos, y ocupó 1 GB de espacio en mi disco.
Para acceder a la ubicación de los vídeos grabados, simplemente se puede hacer clic en el botón Carpeta que se proporciona en su interfaz.
La grabadora de juegos de LoiLo es completamente gratis. Puedes grabar videos de juego de cualquier duración sin ninguna limitación.
Página principal Página de descarga
Bandicam
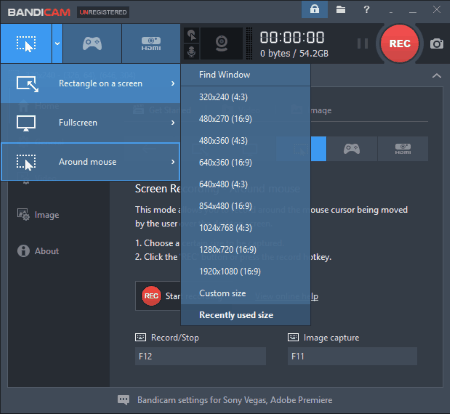
Bandicam es uno de los programas más populares para grabar juegos de Windows 10. Es una aplicación ligera que viene con una interfaz de usuario sencilla. Por lo tanto, es fácil de usar.
Viene con tres tipos de características de grabación, a saber, Grabación de pantalla, Grabación de juegos, y Grabación de dispositivos . La función de grabación de juegos no funcionó en mi computadora. Por eso grabé el juego activando la grabación de pantalla. Puedes personalizar el tamaño de la pantalla antes de grabar la jugada. Algunos de los tamaños de pantalla disponibles en el software son 320×280 (4:3), 480×270 (16:9), 480×360 (4:3), 640×360 (16:9), 1920×1080 (16:9) , etc. Además de estos tamaños, también puedes grabar la Ventana completa o personalizar el tamaño de la pantalla con el ratón. El valor de FPS está establecido por defecto en 30, que puede variar entre 1 y 144 según las necesidades.
Alrededor del ratón es una función de grabación de pantalla avanzada que permite grabar el usuario d …alrededor del cursor del ratón. Puedes personalizar el área alrededor del ratón antes de grabar la pantalla.
Este software gratuito para grabar juegos de Windows 10 viene con un micrófono interno, que graba los efectos de sonido del juego.
NOTA : Como invitado no registrado, puede grabar videos de una duración máxima de 10 minutos y en cada video, se agrega la marca de agua Bandicam por defecto. Tienes que comprar su versión completa para grabar juegos de mayor duración y para eliminar la marca de agua.
Página principal Página de descarga
GoPlayEditor
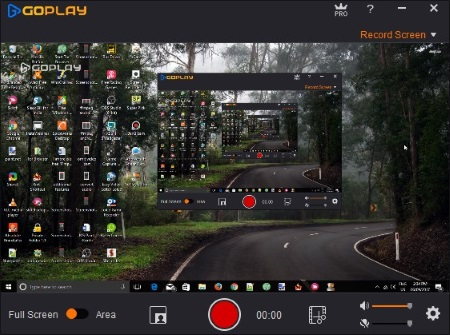
GoPlayEditor es otro software gratuito para grabar aplicaciones de Windows 10. Como la mayoría de los programas de grabación de juegos para Windows 10 de esta lista, este también ofrece una interfaz sin complicaciones. En su interfaz se incluye un botón de cambio que permite cambiar entre la grabación a pantalla completa y la grabación a pantalla personalizada . Si colocas el conmutador en modo de área , GoPlayEditor te permite personalizar el área de la pantalla antes de grabar una partida. Por defecto, este conmutador está ajustado a Modo de pantalla completa .
También puedes configurar la calidad de vídeo como 480p, 720p, 1080p, y Lossless Screen , o configurar tu propia resolución de pantalla haciendo clic en la opción Customize . Además, también te permite establecer la Frame Rate para grabar una jugada.
Al igual que otros programas de grabación de juegos para Windows 10 de esta lista, éste también está diseñado para grabar los efectos de sonido del juego.
Otras características de GoPlayEditor:
- Viene con una función de edición de video.
- Puedes grabar con el micrófono.
- También puedes grabar con la WebCam.
- También tiene una función para ocultar el cursor del ratón mientras se graba un juego.
Página principal Página de descarga


Deja una respuesta