Hoy traemos un top de el mejor software gratuito de transmisión de video para Windows. Puedes usar estos programas de difusión para transmitir videos en vivo directamente desde tu computadora. Estos programas te permiten transmitir la actividad de pantalla en vivo de tu computadora, la cámara web y los videos. Algunos de ellos también te permiten integrar un conjunto de vídeos, texto, imágenes y audio para que se ejecuten como un único vídeo para su difusión. Los sitios web a los que estos programas pueden transmitir vídeos en directo son: YouTube, Twitch, DailyMotion, Hitbox.tv, Beam.pro, Facebook Live, Vaughnlive.tv, Instagib.tv , etc. Algunos de estos programas incluso permiten transmitir vídeos a varios sitios web a la vez. También puede grabar y guardar los vídeos emitidos localmente en su PC.
Antes de emitir un vídeo, estos programas de emisión de vídeo le permiten definir ciertos parámetros para controlar la calidad del vídeo. Puede establecer la resolución de vídeo, la velocidad de fotogramas, la velocidad de bits de audio y vídeo, el formato de audio y vídeo , etc. La opción de vista previa le da la libertad de reproducir un vídeo y comprobar la salida antes de emitirlo.
Para comenzar la transmisión, primero se requiere ingresar al servicio de radiodifusión con sus respectivas identificaciones. Algunos de estos programas le permiten comenzar directamente a emitir justo después de iniciar sesión, pero otros requieren que obtenga la URL y el servidor de streaming para poder establecer una conexión y comenzar a emitir el vídeo.
Revisa la lista para saber más sobre el software de transmisión de vídeo que aparece en ella. También sabrás cómo emitir vídeos utilizando estos programas.
Contenidos
Mi programa favorito de transmisión de video:
Lo que más me gusta es el Open Broadcast Software , ya que proporciona toneladas de funciones para crear y transmitir vídeos a través de múltiples servicios de transmisión de vídeo de forma gratuita. Puedes añadir varios vídeos a una escena desde varias fuentes, como: medios de comunicación del ordenador, captura de pantalla, cámara web, tarjeta de vídeo, etc. Configurar una cuenta de streaming es bastante sencillo. Sigue leyendo para saber más sobre ella y otros.
También puedes consultar la lista de los mejores programas de transmisión de vídeo gratuitos, programas de estabilización de vídeo y programas de marcas de agua.
Software de emisión abierta
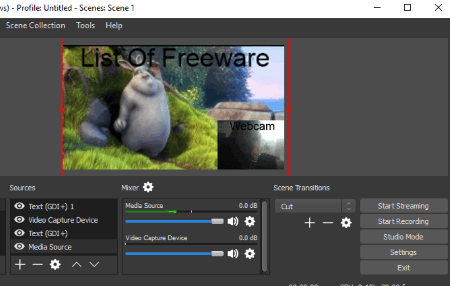
Open Broadcaster Software , también conocido como OBS es un software gratuito de difusión de vídeo, que puede utilizarse para difundir vídeos en algunos de los famosos sitios web de intercambio de vídeos. Los videos pueden ser transmitidos en los siguientes sitios web: YouTube, Facebook Live, Twitch, DailyMotion, Hitbox.tv, Beam.pro , y un montón de otros sitios web de transmisión de video. Este programa gratuito no sólo te permite transmitir vídeos guardados en tu ordenador, sino también la grabación de vídeo en directo desde la cámara web, la pantalla del ordenador, la pantalla del juego, el vídeo en línea y el vídeo de las tarjetas de vídeo . Puedes agregar imagen, presentación de diapositivas, texto o audio externo al vídeo que se va a transmitir.
Es un completo software de difusión de video, y tiene toneladas de características que pueden ayudar a difundir videos personalizados. Aquí puedes añadir varios vídeos de varias fuentes, y también añadir imágenes junto con el audio.
Este software te da la libertad de emitir varios vídeos en una sola escena, de forma escalonada. También puedes emitir múltiples escenas de vídeo una por una en una secuencia. El audio de los videos cargados y la entrada de audio también pueden ser controlados.
Cómo transmitir video usando el software de difusión abierta:
- Ejecute el software, y vaya al panel Escenas de la interfaz. Haz clic en + para añadir una nueva escena. Una escena no es más que una plantilla de vídeo en blanco. En una escena, puedes añadir un vídeo o varios vídeos para reproducirlos en un solo fotograma.
- Ahora, ve al panel de Fuentes para agregar video(s) a una escena. Haga clic en el botón + para seleccionar de una lista de fuentes de medios. Puedes añadir un vídeo almacenado en el PC, grabación de pantalla, grabación de juegos, vídeo en línea, imagen, presentación de diapositivas de imagen, grabación de cámara web, vídeos de la tarjeta de vídeo, salida de audio del PC, entrada de audio de un micrófono y mucho más. También puedes agregar texto a una escena. Si seleccionas un video de tu PC, se agrega a la escena y se muestra en la pantalla de vista previa. Ahora puedes arrastrar y colocar el vídeo en cualquier lugar de la pantalla, y también cambiar su tamaño.
- Siga el mismo procedimiento para añadir otro video, audio o texto. Si está agregando otro video, aparecerá como una capa en la misma pantalla; puede cambiar su tamaño y colocarlo en cualquier lugar de la pantalla. Si estás agregando una fuente de audio, puedes ver y gestionar varios niveles de volumen de audio en el panel Mezclador . Al añadir un texto, éste flotará sobre el vídeo en la posición y el tamaño deseados; la fuente de texto también se puede personalizar.
- Para añadir otra escena de vídeo, vuelva al paso 1 y repita hasta el paso 3. Si desea emitir sólo una escena, puede ir al menú de ajustes para configurar los parámetros de emisión.
- Vaya a la opción Settings para definir los parámetros de salida de videoaudio, el flujo de configuración y algunos ajustes avanzados (si es necesario).
- En la ventana de ajustes, vaya a la sección Output para configurar el tipo de codificador de vídeo, la salida de la reescalada de vídeo, el Bitrate, etc. En las secciones Audio y Video, puedes cambiar la calidad de la salida de audio y la calidad de la salida de video.
- La configuración de la corriente es muy importante, ya que es el paso final para la emisión de un vídeo. En la sección Stream de la ventana Settings , selecciona el tipo de Stream como Servicios de streaming. Ahora selecciona el Servicio de las opciones: Twitch, YouTube, DailyMotion, Facebook Live, beam.pro, etc. Haz clic en la opción Mostrar todos los servicios para ver una larga lista de los servicios de streaming soportados. Seleccione un tipo de servidor y luego introduzca su Clave de Flujo. La Clave de Flujo es una clave personal proporcionada por los servicios de streaming para la difusión de vídeos. Cada canal tiene diferentes claves de streaming, que se pueden encontrar en el sitio web del servicio al iniciar sesión desde su cuenta. Una simple búsqueda en Google sobre cómo encontrar la clave del flujo puede ayudar.
- Después de que todo esté listo, haz clic en la opción Start Streaming para empezar a emitir.
Para ver el vídeo emitido, hay que ir al canal respectivo en el sitio web donde se está emitiendo.
Puedes grabar y guardar el vídeo que se está emitiendo para verlo más tarde en formatos mp4, mkv, mov, flv, ts, y m3u.
Página principal Página de descarga
FFsplit
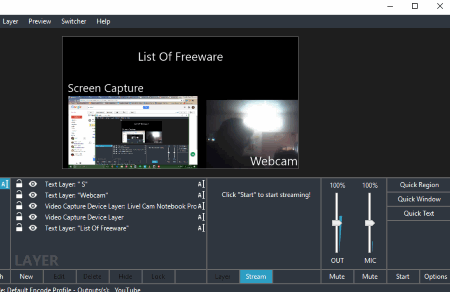
FFsplit es un codificador en vivo ligero y gratuito, que puede ser utilizado para la difusión de vídeo. Viene con una interfaz fácil de usar y es compatible con la transmisión en vivo para Twitch, Ustream, YouTube, Livestream, Vaughnlive.tv, Instagib.tv, y Hitbox.tv .
Antes de empezar a emitir un vídeo, tienes que seleccionar un medio de emisión. En la sección de salida, puede configurar el tipo de salida a Twitch o a cualquier otro servicio de streaming compatible. Después de seleccionar el servidor, tiene que introducir la clave del stream, que se encuentra en su canal de streaming. Es posible que también tenga que introducir el nombre de su canal para algunos servicios de radiodifusión.
Añade el vídeo que quieres emitir con este software. Puedes usar un micrófono y la salida de audio de un PC para añadir audio al vídeo que se está emitiendo. Ambas entradas de audio pueden ser silenciadas por separado si es necesario.
La sección de codificador le permite definir los parámetros de salida de vídeo. Puede dejar los ajustes predeterminados o ajustar las opciones manualmente para cambiar la resolución de salida, la velocidad de fotogramas, el modo de velocidad de bits, la velocidad de bits de vídeo, el formato de audio y la velocidad de bits de audio.
Cuando esté todo listo, difunde tu video. También puedes grabar y guardar el video en tu PC. Para facilitar el acceso, también puedes definir teclas de acceso rápido.
Nota : Para emitir vídeos en YouTube, establece la salida en Personalizado y luego introduce la clave de Servidor y Flujo.
Cómo transmitir video usando FFsplit
- Después de que el software se cargue, se requiere que configure los ajustes de la corriente de antemano. Puede añadir varias sesiones para la emisión en varios flujos de salida, es decir, puede emitir en YouTube y en Twitch al mismo tiempo.
- Vaya a la sección de salida. Selecciona la salida, introduce el servidor y la tecla Stream del servicio de streaming. Los servicios de streaming soportados son: YouTube, Livestream, Instagib.tv, Dailymotion, Ustream, Hitbox, etc.
- En la sección Codificador, puedes crear un nuevo perfil de codificación. Puede introducir el modo de tasa de bits deseado, la resolución de vídeo, la velocidad de fotogramas, la tasa de bits de vídeo, los formatos de audio y la tasa de bits de audio.
- Para el codificador actual, puede alterar o elegir diferentes opciones de captura como: Retraso, dispositivo de reproducción, Push to talk, etc.
- Para añadir contenido, puedes añadir lienzo (similar a añadir escenas en OBS). Cada lienzo puede tener su propio conjunto de capas (similar a Source en OBS). Las fuentes pueden ser: Pantalla, Texto, Imagen, y Dispositivo de Captura de Video.
- Puede definir la posición, altura, anchura y alfa del medio seleccionado. Además, te permite ocultar o bloquear una fuente.
- Después de tener todo listo, haz clic en «start» para transmitir tu contenido en vivo.
Para ver el vídeo emitido, vaya a la página web donde se ha emitido y abra su canal para verlo en directo.
Página principal Página de descarga
GameShow
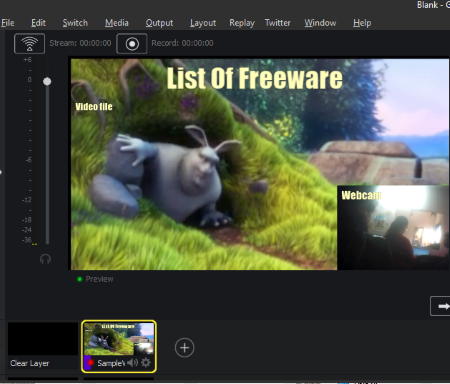
GameShow es un completo software de emisión de vídeo, dedicado a los jugadores. Es un programa un poco complejo y soporta la codificación de vídeo en directo sólo para YouTube, Twitch, y Hitbox . Es muy popular entre los jugadores que transmiten juegos y tutoriales en vivo. Es bastante fácil de usar y mucho más destacado que OBS.
Generalmente se utiliza para transmitir juegos a sitios web populares de intercambio de video como Twitch o YouTube Gaming; sin embargo, también puede transmitir otros videos, en lugar de un juego. Tiene opciones de configuración de codificación relacionadas con la resolución de salida a diferentes velocidades de transmisión.
No incluye ninguna opción para introducir la clave del flujo o el servidor, en cambio le permite acceder directamente a su cuenta para obtener el permiso para emitir vídeo en directo.
GameShow te permite añadir tantas tomas (escenas) como quieras, donde puedes poner diferentes fuentes como texto, archivos de audio, archivos de vídeo (los archivos mp4 no son compatibles), cámara web, captura de pantalla, etc. como capas o en cola, y luego reproducirlas en el panel de vista previa. Todo lo que añadas no se conecta directamente a Internet, sino que primero se reproduce en el panel de vista previa. Los elementos en el panel de vista previa pueden ser transmitidos simplemente pasándolos al panel en vivo.
Puedes guardar el contenido emitido en tu ordenador.
PD: La versión gratuita tiene una pequeña restricción. Muestra una marca de agua si estás transmitiendo a una resolución de más de 720p a 1750kbps.
Cómo transmitir video usando GameShow
- Una vez que inicies este software de emisión gratuito, puedes registrarte en GameShow o simplemente saltarte el paso.
- Puedes empezar a transmitir con un lienzo en blanco, un lienzo de juego o un lienzo de juego + cámara. También tiene varias plantillas para elegir, si quieres tener un fondo elegante en lugar de uno en blanco.
- Selecciona tu servicio de streaming en YouTube, Twitch o HitBox. Introduce el título de tu juego, configura el codificador y sus ajustes relacionados, y el servidor.
- El siguiente es el paso más importante. Debes introducir tus credenciales de acceso de la cuenta correspondiente al servicio de streaming en el que has elegido emitir.
- Ahora puedes empezar a añadir medios de comunicación de las fuentes. Esto es algo similar a añadir escenas con diferentes fuentes. Puedes añadir un archivo de vídeo o varias otras fuentes de medios como: Dispositivos de captura, Captura de pantalla, Chat, Color sólido, Texto, Archivo multimedia, Twitter feed , etc.
- Puedes seleccionar una capa de una escena y cambiar su posición, escala, opacidad, recortarla, rotarla, etc. También puede aplicar las propiedades del croma, si tiene una cámara web o cualquier otra fuente de entrada de vídeo.
- Cuando todo esté listo, haz clic en el icono de transmisión en la esquina superior izquierda de la interfaz del software para empezar a transmitir tu vídeo. También puedes grabar mientras transmites tu contenido en vivo.
Página principal Página de descarga
XSplit
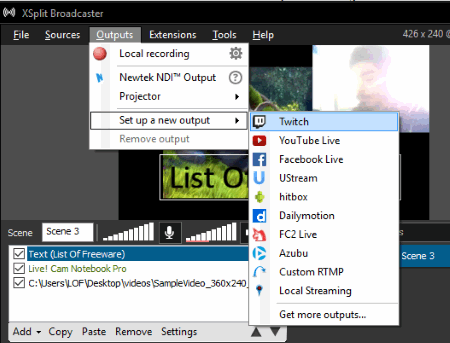
XSplit es otro buen software de transmisión y grabación en vivo para la difusión de video. Es muy fácil de usar y soporta s diferentes portales para compartir videos, incluyendo Twitch, YouTube, Facebook Live, Ustream, Dailymotion , etc.
La interfaz es algo similar al Software de difusión abierta en cuanto a sus funciones. Para la radiodifusión, te da la libertad de añadir tantas escenas como quieras. Puedes añadir vídeo de captura de pantalla de escritorio, vídeos de captura de juego, archivos de audio o vídeo guardados, añadir texto, vídeo de cámara web, entrada de audio de micrófono, salida de audio de ordenador, etc.
Como GameShow , le permite directamente acceder a la cuenta deseada para su autorización. También te permite compartir tu emisión de vídeo en Facebook o Twitter .
Tiene una tienda de plugins para mejorar su soporte para fuentes de video, formatos de video y audio, y atributos de archivos de salida. Puede guardar su grabación en formatos mp4 o flv.
PD: Necesitas acceder a XSplit para descargar la aplicación. Registrarse no tiene ningún coste.
Cómo transmitir video usando Xsplit
- En primer lugar, tienes que firmar. Puedes iniciar sesión usando tu cuenta de Xsplit, Facebook o Twitter.
- Al igual que otros programas de radiodifusión, necesitas añadir fuentes, es decir, tu contenido como: Captura de pantalla, Captura de cámara, Archivo multimedia, Cámara web, Dispositivo de audio, Texto, etc. La captura de pantalla te permite seleccionar cualquier área particular de tu elección y puedes emitirla. Además, puedes agregar plugins para tener más opciones de fuentes.
- Establezca la resolución de video de salida desde la esquina superior derecha. Puedes dejarla como predeterminada; sin embargo, si tienes una conexión lenta por alguna razón, puedes establecerla en baja resolución u otras opciones de resolución.
- Ahora vaya a la configuración general de la barra de menú. Aquí puedes cambiar diferentes configuraciones relacionadas con: Video, Audio, Perfil, Cuentas de streaming, Teclas de acceso directo, etc.
- A continuación, es necesario elegir un servicio de streaming de salida de la opción Salidas de la barra de menú, que puede ser: YouTube, Twitch, Facebook en vivo, Ustream, Hitbox, etc. También tiene una tienda de plugins donde se pueden añadir plugins adicionales para soportar más servicios de streaming.
- Después de seleccionar la salida, es necesario autorizar con ese servicio de streaming. Puedes autentificar tu ID directamente en este software de difusión. Selecciona la cuenta después de añadirla y empieza a emitir un vídeo en cuanto añadas una cuenta.


Deja una respuesta