Hoy traemos un top de los mejores programas gratuitos de captura de pantalla MAC . Hay un número de software incorporado para ayudarte a capturar la pantalla en MAC. Puedes hacer uso de diferentes aplicaciones, como: Herramienta de captura de pantalla, vista previa y captura de pantalla para hacer la captura de pantalla. También puedes hacer uso de Terminal para tomar la captura de pantalla mediante comandos. También hay otros programas que te permiten hacer capturas de pantalla en MAC de forma gratuita, y son bastante fáciles de usar. También puedes anotar la captura de pantalla y compartirla en línea en Facebook, Twitter, Email , y varios otros sitios web.
Contenidos
Mi programa favorito de captura de pantalla MAC:
De la lista completa de programas, el que más me gusta es Skitch . Se debe al hecho de que es bastante simple, fácil de usar, y puede anotar las imágenes rápidamente. También se puede usar para tomar una captura de pantalla de Pantalla completa, Captura de pantalla, o Captura de pantalla cronometrada, Captura de retículo, Captura de retículo cronometrada, Captura completa, Captura de ventana, Captura de menú, e Captura de cámara . La captura de pantalla tomada puede guardarse como PNG, Skitch PNG, JPG, Skitch JPG, TIFF, GIF, BMP y PDF . La captura de pantalla también se puede compartir en Evernote .
También mira la lista de software gratuito de captura de pantalla, los mejores magnificadores de pantalla gratuitos y el conversor de Pdf a Word para MAC.
Captura de pantalla

El MAC tiene una función incorporada que te permite hacer capturas de pantalla en tu MAC. Es bastante simple, y sólo tienes que recordar los atajos de teclado. Las capturas de pantalla se guardan automáticamente como archivos PNG en el escritorio, y se guardan como Screen Shot Date at Time. Para hacer la captura de pantalla de diferentes tipos, tienes que usar una combinación de diferentes teclas, y recordarlas para hacer la captura de pantalla apropiada. Las siguientes opciones son aplicables en OS X Leopard, OS X Snow Leopard, OS X Lion, OS X Mountain Lion, OS X Mavericks, OS X Yosemite y OS X El Capitan.
Atajos de teclado para hacer una captura de pantalla en el MAC:
- Presione Comando (⌘)+Shift+3 para hacer la captura de la pantalla completa.
- Presione Comando (⌘)+Mayús+4 para tomar la foto de una parte de la pantalla. Después de pulsar las teclas, el puntero cambia a un puntero en forma de cruz. A continuación, seleccione el área para la que desea tomar la instantánea con el ratón. Luego, al soltar el ratón, se toma la captura de pantalla y puedes encontrarla fácilmente en el Escritorio. También se puede utilizar para tomar la captura de pantalla de los elementos del menú. Aquí tienes que seleccionar el menú y seguir los pasos especificados anteriormente. Para hacer la captura de pantalla del menú sin el título, tienes que hacer clic en el menú, pulsar Command (⌘)+Shift+4, y luego pulsar la barra espaciadora. Luego puedes hacer clic en el menú, y se toma la captura de pantalla.
- Para hacer la captura de pantalla de una Ventana, presione el comando (⌘)+Shift+4 , y después de que aparezcan las cruces, haga clic en el botón Espacio. Esto cambia el puntero a puntero de la cámara . Mueva el puntero de la cámara sobre la ventana cuya captura de pantalla desea realizar. La ventana se resalta, y después de hacer clic en la Ventana se toma la instantánea.
- Presiona Comando (⌘)+Control+Shift+3 , para guardar la captura de pantalla en el portapapeles, y seguir usándola en otro lugar.
- También puede elegir la opción de cambiar la ubicación de la carpeta donde se va a guardar la captura de pantalla .
- También se puede elegir la opción de eliminar el sufijo de fecha y hora en las capturas de pantalla que se hagan.
- La opción puede ser cambiar el formato del archivo de captura de pantalla en el que se va a realizar la captura de pantalla, formato de nombre de la captura de pantalla.
- También puedes cambiar las teclas de acceso directo para capturar la captura de pantalla. Para ello, vaya a Preferencias del Sistema> Teclado> Atajos> Capturas de pantalla. Entonces puedes cambiar fácilmente las teclas de acceso directo de la captura de pantalla con las teclas que prefieras.
Agarrar
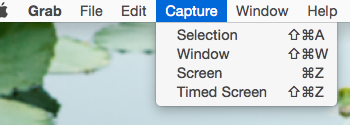
Grab es también una utilidad incorporada en MAC que puede ser usada para tomar fotos de pantalla. Aquí puedes tomar la captura de pantalla de un área seleccionada, una ventana, una pantalla o una captura de pantalla cronometrada. Hay diferentes atajos asociados con ella que te ayudan a tomar una impresión de la pantalla. Es aplicable en todas las versiones de MAC OS X.
Cómo hacer una captura de pantalla con el Grab onMac:
- Abrir Grabación yendo a Aplicaciones> Utilidades> Grabación . También puedes realizar la búsqueda de Spotlight para Grab, y abrir la utilidad Grab . La utilidad Grab se muestra en la parte superior. A continuación, haz clic en los ajustes.
- Haga clic en Comando+Mayúsculas+A para hacer la captura de pantalla de la selección. Entonces podrás hacer fácilmente la captura de pantalla.
- Haga clic en Comando+Mayúsculas+W para hacer la captura de pantalla de Ventana. En la nueva ventana que aparece, haz clic en el botón Elegir ventana, y luego en la ventana cuya captura de pantalla quieras hacer. Después de hacer clic en la ventana, se toma la captura de pantalla.
- Haga clic en Comando+Mayúsculas+Z para hacer la captura de pantalla de la pantalla cronometrada. El software toma la captura de pantalla 10 segundos después de hacer clic en el botón Iniciar temporizador.
- Haga clic en Comando+Z para hacer la captura de pantalla de una pantalla. Luego haz clic fuera de la ventana emergente para hacer la captura de pantalla de la pantalla.
- Después de hacer la captura de pantalla, hay que guardarla en el lugar deseado y con el nombre de archivo deseado. La captura de pantalla puede guardarse como un archivo TIFF.
- También puedes tomar la captura de pantalla tomada en Grab, y copiar la imagen al portapapeles. Luego abre Preview, elige la opción New From Clipboard, y luego puedes elegir la opción de guardar la captura de pantalla en la ubicación deseada, con el nombre deseado, y elegir cualquiera de los formatos de: JPEG, JPEG-2000, OpenEXR, PDF, PNG, o TIFF . También se puede utilizar Grab para tomar una captura de pantalla, e insertarla en diferentes aplicaciones, como: Mail, TextEdit , y muchas más. Haz clic con el botón derecho del ratón, o haz clic con el botón de control en la aplicación, y elige la opción Capturar la selección de la pantalla. Entonces podrás seleccionar la región en la que quieres hacer la captura de pantalla. La captura de pantalla tomada puede entonces ser utilizada en la aplicación disponible. En caso de que quiera tener otras opciones, navegue hasta Preferencias> Teclado> Atajos de teclado> Servicios . Luego puede elegir las opciones que desea incorporar en el menú contextual eligiendo las opciones apropiadas.
Skitch
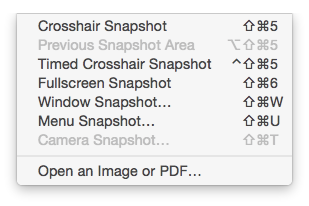
Skitch es una buena aplicación gratuita que se puede usar para hacer capturas de pantalla para MAC. Es bastante simple y fácil de usar. También está disponible en la barra de estado. Se puede usar en OS X Mavericks, OS X Yosemite, y OS X El Capitan.
Cómo hacer una captura de pantalla en el MAC usando Skitch:
- Abrir Skitch.
- En la nueva ventana que aparece, se muestra una opción para tomar la instantánea de la pantalla. Aquí se puede elegir la opción de tomar la captura de pantalla de la Fullscreen, Screen Snap, o Timed Screen Snap . En caso de elegir la opción de tomar la captura de pantalla de la Pantalla Completa, se toma la captura de pantalla de la pantalla completa. En la Instantánea de la pantalla, aparecen cruces y puedes seleccionar el área para la que quieres guardar la captura de pantalla. En la Instantánea de la pantalla cronometrada, puedes seleccionar el área, y la captura de pantalla se toma después de 5 segundos. En caso de que quieras cambiar el retardo de la captura de pantalla cronometrada, puedes hacerlo en la pestaña Preferencias .
- Si desea acceder a algunas funciones adicionales, vaya al botón Capturar, y elija la opción de tomar una instantánea del retículo, una instantánea cronometrada del retículo, una instantánea completa, una instantánea de ventana, una instantánea de menú y una instantánea de cámara. También se puede acceder a estas funciones mediante las teclas de acceso directo.
- También puedes editar la instantánea tomada, añadiendo flechas, texto, rectángulo, rectángulo redondeado, formas, dibujos, sellos, recortar tu imagen, pixelar tu imagen y cambiar el color.
- La captura de pantalla también se puede guardar como PNG, Skitch PNG, JPG, Skitch JPG, TIFF, GIF, BMP y PDF. La captura de pantalla tomada también puede guardarse y compartirse en SMS, Email, Message y Evernote. Se puede asignar un marco de tiempo para sincronizar automáticamente con Evernote, y guardar cada nuevo Skitch con Evernote. También puedes configurar el FTP y el SFTP para compartir tus capturas de pantalla. También se puede usar para guardar la Captura de pantalla como imagen de fondo.
- En la pestaña de preferencias se pueden configurar diferentes opciones para colocar puntas de flecha al principio de la forma o no, escribir para crear nuevos nodos de texto en el lienzo o no, expandir el lienzo automáticamente y mostrar u ocultar las opciones avanzadas después de una captura de pantalla.
Página principal Página de descarga Página de la tienda
Monosnap
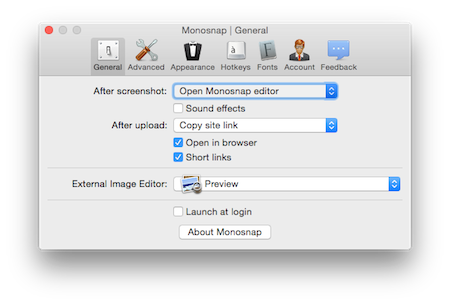
Monosnap es una buena aplicación de barra de estado gratuita que puede ser usada para tomar capturas de pantalla para tu MAC. Se puede usar fácilmente para tomar la captura de pantalla en el sistema MAC. Puedes hacer capturas de pantalla con Monosnap en OS X Mavericks, OS X Yosemite y OS X El Capitan.
Cómo usar Monosnap para hacer una captura de pantalla en MAC:
- Abre el Monosnap.
- Luego puedes elegir la opción de capturar el área, capturar la pantalla completa, o tomar selfie usando la cámara web. También puedes usar las teclas de acceso directo para iniciar la opción de capturar el área, o la pantalla completa. Puedes tomar la captura de pantalla cronometrada, la captura de pantalla de la ventana, o parte de la pantalla. También puedes elegir seleccionar el color. También se puede usar para grabar las capturas de pantalla.
- Después de realizar la captura de pantalla, puede elegir la opción de editar la captura de pantalla tomada, como añadir flecha, línea, rectángulo, elipse, bolígrafo, texto, burbuja, imagen borrosa, cambiar el tamaño de la imagen y muchas otras opciones. La imagen se puede guardar como PNG, JPEG o Auto. Después de tomar la captura de pantalla puedes subirla a Monosnap, Twitter, Facebook, enviarla por correo electrónico, Dropbox, Evernote, Box, Yandex. También puedes configurar tu propia CloudApp, SFTP, FTP, WebDAV, y Amazon S3.
- Las imágenes se pueden subir usando un simple arrastrar y soltar. También puedes subir la imagen directamente desde el editor.
- En la pestaña de opciones puede elegir la opción de asignar opciones de captura de pantalla después, opciones de carga después, asignar un editor de imágenes externo y cambiar las teclas de acceso directo que desea utilizar para asignar la realización de las tareas de captura de pantalla. También puedes spe y las fuentes que se usarán al anotar las imágenes.
- Los videos pueden ser subidos a YouTube, y a Monosnap.
Página principal Página de descarga Página de la tienda
Captur
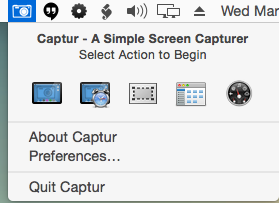
Captur es una simple aplicación de barra de estado que puede ser usada para hacer capturas de pantalla en MAC. Es bastante simple y fácil de usar. Te proporciona una serie de opciones para guardar la captura de pantalla en diferentes formatos, como: JPG, PNG, TIFF, GIF, y BMP . También puede elegir el formato de la hora y la fecha, y elegir si desea añadir la hora y la fecha, y si desea añadir la fecha y la hora después del nombre del archivo o antes del nombre del archivo. También puede especificar el nombre del archivo y la ubicación de la carpeta predeterminada donde se guardará la captura de pantalla. También hay otras opciones para reproducir o no el sonido, capturar o no la sombra de la Ventana, capturar o no el cursor, y comenzar en el inicio de sesión o no. Aquí puede tomar la opción de hacer la captura de pantalla de toda la pantalla, ventana, widget o selección. Está disponible para OS X Snow Leopard, OS X Lion y OS X Yosemite.
Cómo usar Captur para capturar una captura de pantalla en el MAC:
- Abrir Captur. Abre la pestaña de preferencias y elige diferentes opciones de preferencias, como el nombre de archivo, el formato, la ubicación del archivo, añadir ajustes de fecha y hora y varias otras opciones.
- A continuación, elija la opción de hacer la captura de pantalla de toda la pantalla, ventana, widget o selección. Basándose en sus preferencias, se toma la captura de pantalla y se guarda en el destino deseado.
Página principal Página de descarga
Vista previa
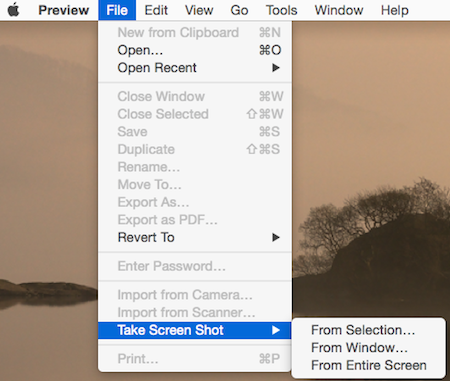
Preview es también una aplicación integrada que puede ser usada para tomar la captura de pantalla. También se puede usar para tomar la captura de pantalla de una selección, una ventana y la pantalla completa. Está disponible para todas las versiones de MAC OS X.
Cómo hacer la captura de pantalla usando la vista previa:
- Abrir Vista Previa.
- Haga clic en el archivo, navegue hasta Take Screen Shot y elija si desea hacer una captura de pantalla desde la selección, la ventana o la pantalla completa.
- En caso de que se decida hacer la captura de pantalla de la selección, aparecerán los cruces y se deberá seleccionar el área deseada donde se quiere hacer la captura de pantalla.
- Si se desea hacer la captura de pantalla de una ventana, aparece el botón de la cámara y hay que seleccionar la ventana deseada de la que se va a hacer la captura de pantalla.
- Después de elegir la opción de hacer la captura de pantalla de toda la pantalla, se inicia el temporizador y al final del mismo se hace la captura de pantalla.
- Puedes girar más la captura de pantalla y elegir añadir opciones de marcado, usando las herramientas de selección, alfa instantánea, boceto y elegir la opción de añadir texto, añadir formas, añadir signo, ajustar el color y ajustar el tamaño. También puedes elegir la opción de cambiar el estilo del texto, el estilo de la forma, elegir el color del borde y las opciones de color de relleno.
- Una vez tomada la captura de pantalla, puede guardarla en el lugar deseado, con el nombre que desee, y elegir entre cualquiera de los formatos: JPEG, JPEG-2000, OpenEXR, PDF, PNG, o TIFF.
Captura de pantalla de Apowersoft
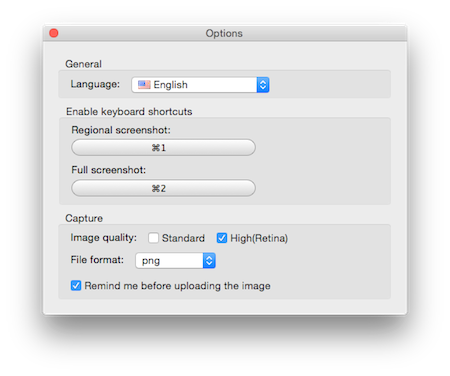
Apowersoft Screenshot es una sencilla aplicación de barra de estado que puede ser utilizada para hacer capturas de pantalla fácilmente. Puedes usarla para hacer una captura de pantalla completa o una captura de pantalla de una región en MAC. También cuenta con detección inteligente de ventanas que te ayuda a tomar fácilmente la captura de pantalla de la ventana específica solamente. También puedes asignar tus propias teclas de acceso directo para hacer una captura de pantalla de MAC. También puedes editar la captura de pantalla, como añadir rectángulo, elipse, línea, flecha, bolígrafo, resaltar, texto, desenfoque, También puedes especificar la calidad de la imagen de la captura, que puede ser o bien estándar, o bien Alta (Retina) . También cuenta con una lupa de pantalla para mejorar la legibilidad. La captura de pantalla se puede guardar en varios formatos, como: PNG, BMP, TIFF, JPG, y GIF . También puede ser copiada al portapapeles, ver en pantalla completa, y elegir recapturar la captura de pantalla. La captura de pantalla puede finalmente ser cargada en Screenshot.net. No es necesario iniciar sesión para compartir la captura de pantalla. Después de subirla, simplemente puedes compartir la captura de pantalla en Google, Facebook, Twitter, Google+, Pinterest , y muchos más. Después de la carga se le proporciona cuatro tipos diferentes de enlaces para insertar en el blog, el foro y compartir directamente. Funciona en OS X Snow Leopard, OS X Lion, OS X Mountain Lion, OS X Mavericks, OS X Yosemite, y OS X El Capitan.
Cómo usar Apowersoft Screenshot para hacer una captura de pantalla en MAC:
- Abra la captura de pantalla de Apowersoft. Luego usa las teclas de acceso directo para hacer la captura de pantalla. Se proporciona una lupa para ayudarte a tomar las capturas de pantalla correctamente.
- Después de eso puedes hacer algunas ediciones menores en la captura de pantalla y editarla.
- También puedes elegir la opción de compartir las capturas de pantalla en Screenshot.net, o guardar el archivo en el disco duro.
Página principal Página de la tienda
Captura de pantalla de DuckLink
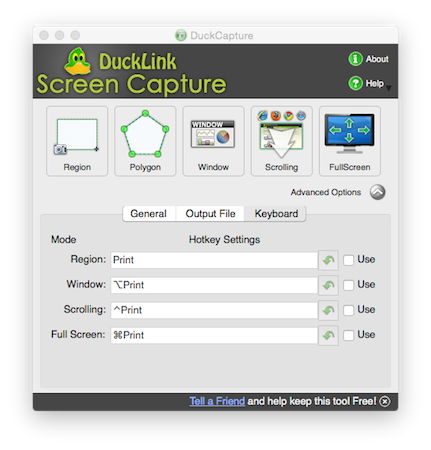
DuckLink Screen Capture es un buen programa gratuito para tomar instantáneas en MAC. Es un buen software que permite tomar capturas de pantalla del área rectangular, área poligonal, ventana de captura, ventana de desplazamiento de captura y captura a pantalla completa.
Su característica más destacada es su capacidad para capturar el área poligonal que no está disponible en otros programas.
Después de capturar la pantalla también puede elegir la opción de anotar la captura de pantalla usando línea, flecha, arco, polilínea, rectángulo, polígono, círculo, elipse y texto. También se puede elegir la opción de añadir un límite y rellenarlo con color. A continuación, puede elegir la opción de guardar en un archivo, o guardar en el portapapeles. La captura de pantalla puede guardarse como Bitmap, JPEG, y PNG . También puede especificar la carpeta donde se va a guardar la imagen y pedir un nombre antes de guardar el archivo. También puede especificar el intervalo de tiempo para el desplazamiento de las páginas, y varias otras opciones. Las teclas de acceso rápido pueden utilizarse para tomar capturas de pantalla de diferentes regiones.
Página principal Página de descarga
Terminal
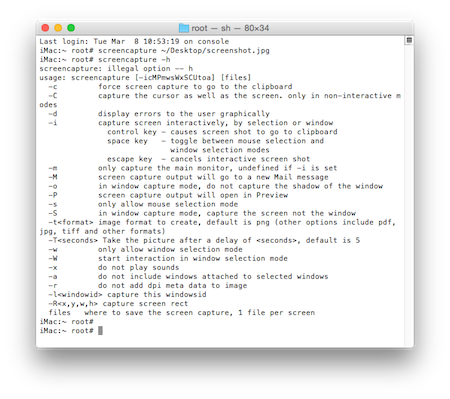
En caso de que quieras hacer una captura de pantalla en MAC usando el Terminal, también puedes hacerlo usando el comando de captura de pantalla . Es bastante simple y fácil de usar, y tienes que recordar los comandos para hacerlo.
- Abre Terminal , y escribe los comandos con las opciones que quieras.
- screencapture lof.jpg captura toda la pantalla, y la nombra lof.jpg en el directorio de trabajo actual.
- Especifique la ubicación donde desea guardar la captura de pantalla, por ejemplo: captura de pantalla ~Desktoplof.jpg y la captura de pantalla se guarda en la ubicación especificada.
- captura de pantalla -c guarda la captura de pantalla en un portapapeles.
- captura de pantalla -T 10 timedlof.jpg toma la captura de pantalla cronometrada después de 10 segundos.
- Captura de pantalla -t tiff lof.tiff toma la captura de pantalla y la guarda como TIFF. También se puede utilizar para tomar la captura de pantalla como JPEG, PNG, PDF, y muchos más formatos de este tipo.
- Puede usar el comando screencapture -h para ver otras opciones disponibles mientras hace la captura de pantalla usando la terminal.
Fotografía instantánea
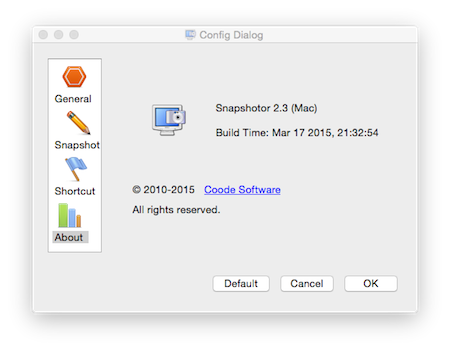
Snapshotor es otro programa gratuito para hacer capturas de pantalla en MAC. Es bastante fácil de usar. Sólo tienes que abrir Snapshotor y hacer clic en el botón de captura. Entonces puedes seleccionar la región para tomar la instantánea, y elegir la opción para editar más el archivo de la instantánea. Puedes añadir flechas, líneas, texto y muchas más opciones de este tipo para anotar la captura de pantalla. En el cuadro de diálogo Config, puede elegir la opción de tomar la instantánea y elegir otras opciones, como: mostrar sombra para el elemento del dibujo, copiar al portapapeles después de terminar y guardar en el archivo después de terminar. Luego puede cambiar la opción para especificar la ruta y el nombre del archivo. Puedes guardar el archivo en diferentes formatos como: PNG, JPG, BMP, y XBM . También puedes hacer uso de las teclas de acceso directo para mostrar la ventana principal, e iniciar la instantánea.


Deja una respuesta