Hoy traemos un top de el mejor software gratuito de pantalla verde para Windows con el que puedes eliminar fácilmente la pantalla verde de un vídeo . Este software tiene el efecto Chroma key , que te permite eliminar fácilmente el fondo verde de un vídeo. Además, puedes aplicar varios efectos distintos a Chroma Key , como los efectos relacionados con Movimiento y transformación , Mezcla y corrección de color , Filtros , y muchos otros Efectos artísticos . La mayoría de estos programas son software de edición de vídeo y gráficos avanzados, que no sólo hacen chroma keying, sino que pueden ser utilizados para llevar a cabo varias ediciones de vídeo.
Usando estos programas de pantalla verde, puedes fácilmente colorear el fondo verde de un video. Al quitar la pantalla verde (fondo), debes asegurarte de que el fondo verde sea absolutamente claro y que ningún otro color lo contamine. Un fondo de pantalla verde detrás de un sujeto es detectado por estos programas usando el efecto de croma. Estos programas eliminan el fondo verde detectado y el sujeto sigue siendo la única parte visible de la grabación de vídeo. No es realmente necesario tener un fondo verde, aunque es mucho más preferible mientras se realiza el cromatismo. El color verde es fácilmente detectable por las cámaras digitales usadas para crear el video.
Chroma Key es una técnica de post-producción muy popular, también conocida como «color keying». Usando esta técnica, el fondo del sujeto de una imagen o un video es removido y reemplazado por otro fondo. Se utiliza mucho en muchas industrias, específicamente en la industria de los noticieros, el cine y los videojuegos.
Contenidos
Mi programa favorito de pantalla verde
Mi elección es Lightworks . Tiene una interfaz simple y permite aplicar no sólo chroma key sino muchos otros efectos. Además, te ofrece una experiencia de tipo profesional mientras editas vídeos. Incluso si eres nuevo en la edición de vídeo, encontrarás este software de edición fácil de usar.
También puedes consultar la lista de los mejores programas de difusión de vídeo, programas de transmisión de vídeo y editores de vídeo gratuitos.
Lightworks
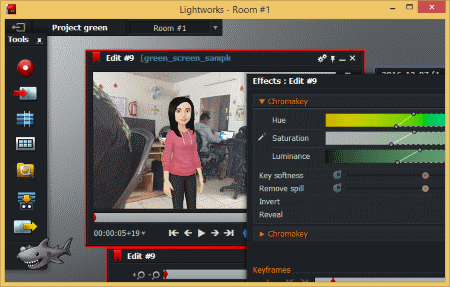
Lightworks es un avanzado y popular software de edición de video, que puede ser fácilmente usado para cromatizar videos de pantalla verde. Es un increíble software de edición de video y muy popular entre los editores de video profesionales. Dado que es un software de edición de vídeo completo, el cromatismo no se realiza en uno o dos pasos, sino que puede ser un poco complicado. Viene lleno de muchas características avanzadas para la pantalla verde o el cromatismo de un vídeo en pantalla verde y para poner otros efectos impresionantes.
Lo mejor de este software de pantalla verde es su impresionante interfaz, aunque lleva un tiempo para llevarse bien con él.
Cómo quitar la pantalla verde usando Lightworks
- Cuando Lightworks se carga, lo primero que hay que hacer es crear un proyecto y definir la velocidad de cuadro. Si no estás realmente seguro de cuál debería ser la velocidad de cuadro, entonces déjalo en Auto.
- Después de que la interfaz principal se cargue, verás una caja de herramientas en el lado izquierdo. En la caja de herramientas, elige importar archivos simplemente usando la tecla de acceso directo F1 . Importa tu archivo de vídeo de pantalla verde y otros archivos multimedia, como una imagen o cualquier otro archivo de vídeo que quieras como fondo. Todos estos archivos se mostrarán en un panel.
- De nuevo desde la caja de herramientas, abre el panel de edición . Aparecerá una interfaz con su línea de tiempo en la que vas a insertar el archivo de vídeo de la pantalla verde. En la misma interfaz, agregarás otros archivos multimedia que se combinarán mientras se incrusta el croma en la pantalla verde. Estos archivos multimedia se añadirán en pistas separadas. Tenga en cuenta que en la Línea de tiempo de edición, sólo hay una pista de vídeo disponible de forma predeterminada. Necesita agregar más pistas según el número de sus archivos de medios. En la primera pista tienes que poner el archivo de vídeo de pantalla verde para mantenerlo al frente mientras se combina con otros archivos de medios. Para ello, arrastra y suelta el archivo de vídeo de pantalla verde en la primera pista de la línea de tiempo. Después, otros archivos de medios pueden colocarse de la misma manera en diferentes pistas según el orden que desees. La razón por la que pondríamos el archivo de pantalla verde en la primera pista es que, si quitamos la pantalla verde, podremos ver los medios de fondo que el vídeo de pantalla verde escondía en primer lugar.
- Una vez que estén todos en la línea de tiempo de edición, haz clic con el botón derecho del ratón en el video de la pantalla verde de la línea de tiempo y haz clic en Add> Keying> Greenscreen.
- Tan pronto como selecciones Pantalla Verde, eliminará el fondo verde del vídeo. Entonces, todos los demás medios que se esconden detrás del video de la pantalla verde se harán visibles. Si no hace que el fondo verde sea completamente invisible, puedes ajustar el tono, la saturación, la luminancia y la suavidad de la tecla para obtener los resultados deseados.
- Una vez que obtenga el resultado deseado en el panel de vista previa, puede exportar el archivo final en el que el fondo de pantalla verde ha sido reemplazado por los archivos multimedia que ha añadido. Para exportar, sólo hay dos opciones de exportación disponibles en la versión gratuita: para YouTube (máx. 720p) y Vimeo (máx. 1080p) y sólo en formato MP4.
Hay muchos otros efectos que puedes aplicar a tu vídeo combinado o a cada archivo multimedia individualmente. Estos efectos incluyen Corrección de color, temperatura, fusión, mate, máscara, DVE, etc.
En definitiva, es un bonito software de pantalla verde para la composición y para la mejor calidad de vídeo.
Página principal Descargar página
Software de emisión abierta
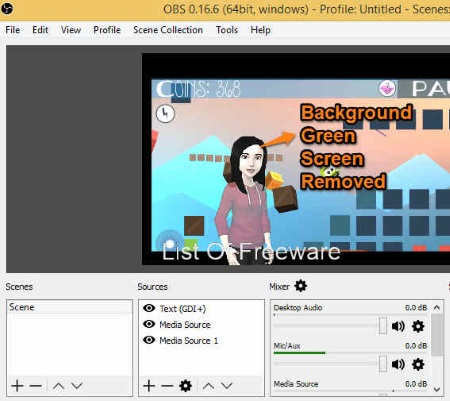
El software Open Brodcaster es uno de los programas de pantalla verde de código abierto más populares entre los streamers en vivo. Su objetivo principal es transmitir su contenido a los servicios de transmisión en línea; sin embargo, puede usarlo para aplicar el croma a los vídeos de pantalla verde junto con otros efectos de vídeo.
Lo mejor de este software es que puedes grabar vídeo con croma key, así como recibir información en directo de la cámara web. Todo lo que necesitas hacer es configurar un fondo verde mientras te grabas, y cuando te transmites, OBS puede reemplazar la pantalla verde con algún otro fondo en tiempo real.
Cómo hacer el croma usando OBS
- Después de que la aplicación se cargue, añade una escena. Una escena puede tener tantos videos, imágenes u otras fuentes de medios como sea posible. En la escena creada, agrega el archivo de video de la pantalla verde y otros archivos de medios, como una imagen o cualquier otro archivo de video que quieras poner como fondo.
- Puedes ver todos tus archivos multimedia importados superpuestos en la pantalla de vista previa. Asegúrate de que el vídeo de la pantalla verde se esté reproduciendo en la parte delantera. Así, cuando elimines el fondo verde, todos los demás medios que quieras que estén detrás de él como fondo se harán visibles. Y si no es así, usa los botones de desplazamiento hacia arriba y hacia abajo para cambiar fácilmente el orden de los medios que se reproducen en la vista previa y llevar el vídeo de pantalla verde a la parte delantera.
- El siguiente paso es seleccionar el video de la pantalla verde, luego hacer clic con el botón derecho del ratón sobre él y hacer clic en la opción Filtros en el menú de contexto. Se abre una nueva ventana en la que tienes que añadir el filtro de claves cromáticas haciendo clic en el signo más (+). En cuanto selecciones la opción Chroma key, el fondo de la pantalla verde de tu vídeo se eliminará automáticamente y todos los demás medios que se encuentren detrás de la pantalla verde se harán visibles; una ventana de vista previa muestra lo mismo.
- Al eliminar el fondo verde, puede ajustar la similitud, la suavidad, la opacidad, el contraste, el brillo y la gamma. No sólo esto, sino que puede agregar el Efecto de clave de color para hacer la corrección de color.
OBS te permite manejar el tamaño y la posición de los contenidos en una escena. Puedes cambiar fácilmente el tamaño de un vídeo, mover un contenido multimedia a un primer plano o a un segundo plano, y llevar a cabo varias otras transformaciones.
No hay ningún truco para guardar un video. Es absolutamente simple. Tienes que hacer clic en Iniciar grabación y todo lo que hayas configurado en la pantalla se grabará. En la opción Settings, puedes cambiar la extensión de la salida de la grabación de flv a mp4, mkv, ts, m3u8, y mov. Además, puede transmitir el contenido a diferentes servicios de streaming en línea como YouTube Live, Twitch, HitBox, y muchos otros.
Página principal Página de descarga
Emisora XSplit
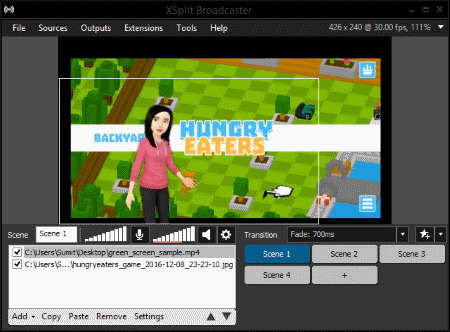
XSplit Broadcaster es otro software de difusión muy popular, que se puede utilizar para añadir el croma a los vídeos de pantalla verde. Es tan completo como OBS. XSplit Broadcaster viene con una variedad de opciones para la incrustación cromática de videos de pantalla verde y varias opciones relacionadas con el color para agregar más efectos al video.
Al igual que el OBS, te permite aplicar el croma a la alimentación en vivo de una cámara web, eliminando el fondo verde de la misma.
Cómo hacer el croma usando la emisora XSplit
Tienes que registrarte con XSplit antes de poder usar este software. Puedes registrarte directamente desde la interfaz del software.
- Ya se ha creado una escena. Haz clic en el botón más (+) para añadir un vídeo de pantalla verde y otros archivos multimedia que desees utilizar como fondo, como una imagen o cualquier otro archivo de vídeo. El panel de vista previa muestra todos los archivos de medios que importas. En el panel de vista previa, debes mantener el vídeo de pantalla verde al frente. Para ello, utiliza los botones de desplazamiento hacia arriba y hacia abajo para cambiar el orden de los medios que aparecen en el panel de vista previa.
- Haz clic con el botón derecho del ratón en el vídeo de la pantalla verde desde el panel de vista previa. Aparecerá una ventana emergente con diferentes opciones de la barra de menú. Elige la opción Color , donde tienes que marcar la opción Keying , tras lo cual verás que el fondo verde se elimina automáticamente del vídeo. Y las fuentes de medios que estaban ocultas debido a la pantalla verde ahora son visibles.
- Aparte de la incrustación cromática, puedes ajustar muchas opciones relacionadas con el color de la parte visible. Puedes ajustar el brillo, el contraste, el alfa, el tono y la saturación. Además, al activar el modo Legado, puedes ajustar las propiedades avanzadas del color.
- Puedes cambiar el tamaño, ajustar y mover un archivo multimedia en la pantalla. También puede cambiar el orden de un archivo multimedia hacia atrás o hacia delante.
Puedes grabar y guardar el archivo localmente en formatos de archivo MP4 y FLV.
Trabajar con la emisora XSplit para producir videos con aplicación de croma es tan simple y fácil como quitar la pantalla verde en OBS.
Página principal Descargar página
Openshot
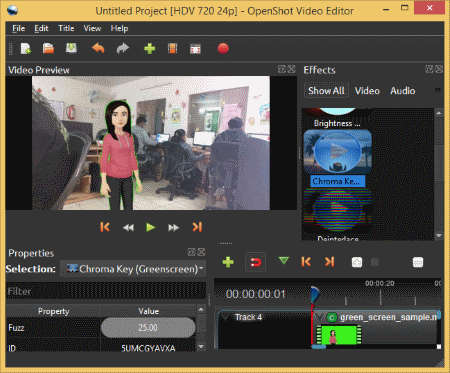
Openshot es uno de los editores de vídeo y proyectos de código abierto más populares, que puede ser fácilmente utilizado para cromatizar vídeos de pantalla verde. Tiene una agradable interfaz de usuario y diferentes efectos para añadir durante la edición. Está disponible para Windows, Linux y OS X. Eliminar el fondo verde de un vídeo en Openshot es fácil y no implica muchos pasos.
Además de eliminar la pantalla verde, también te da una buena experiencia de edición de video. Puedes elegir entre muchos efectos para añadir a tu vídeo como Corrección de color , Saturación , Máscaras , Desenfoque , Negativo , etc. Además, su opción de exportación es impresionante, donde puedes elegir entre múltiples perfiles y formatos.
Cómo eliminar el fondo verde de un vídeo en Openshot
- Iniciar un proyecto en Openshot. Importe el vídeo de la pantalla verde junto con los archivos multimedia que desea utilizar como fondo después de aplicar el croma a la pantalla verde. Estos archivos de medios pueden ser una imagen o cualquier otro archivo de vídeo.
- Arrastre y suelte el vídeo de pantalla verde en la primera pista de la línea de tiempo del vídeo y todos los archivos multimedia en las otras pistas en el orden deseado. La razón para hacer eso es mantener nuestro video de pantalla verde al frente. Así que, cuando la pantalla verde del vídeo se elimina, todos los medios de comunicación que se esconden detrás de la pantalla verde een puede llegar a ser visible como su fondo.
- En el panel Efecto, que contiene diferentes efectos, seleccione y luego arrastre y suelte el efecto Chroma Key en el archivo de vídeo de la pantalla verde en la línea de tiempo.
- Una vez que el efecto se carga, verás sus propiedades aparecer en el lado izquierdo de la línea de tiempo. Por defecto, el color clave está establecido en negro. Haz doble clic en el color clave y aparecerá un selector de colores, que te permitirá elegir directamente el color que deseas eliminar del vídeo. En cuanto termines, verás que la pantalla verde se desvanece y que los medios que hay detrás se hacen visibles.
- Si el fondo verde no desaparece completamente, puedes ajustar Fuzz hasta que el fondo verde del video sea absolutamente invisible.
- Cuando estés satisfecho con el fondo, puedes poner otros efectos relacionados con la flexión y la transformación y otros efectos artísticos. También puedes añadir filtros y realizar correcciones de color.
- Una vez todo listo, puedes exportar tu video en diferentes perfiles, como Blu-ray, DVD y Web. Si estás exportando simplemente a tu escritorio, entonces puedes exportar en formatos como MP4, FLV, OGG, MOV, y WEBM, con diferentes resoluciones, tasa de fps, y calidad. Además, puedes elegir el modo avanzado para exportar el video, donde puedes configurar todo manualmente, como ancho, alto, velocidad de cuadro, proporción de píxeles, secuencia de imágenes y ajustes de VideoAudio.
Funciona bien mientras se quita la pantalla verde de un vídeo y se combinan los vídeos para hacer un vídeo de buena calidad.
Página principal Página de descarga
VSDC Free Video Editor

VSDC Free Video Editor es un editor de vídeo fácil de usar para la incrustación de croma. La interfaz es muy fácil e incluye todas las herramientas esenciales para la edición de vídeo básica y avanzada. Con este software, podrás producir películas increíbles con fondos elegantes, como hacen los profesionales en las películas, con el menor esfuerzo.
Trabajar con VSDC es muy sencillo porque permite tener varios archivos multimedia en una escena y cada archivo puede arrastrarse libremente por la pantalla. Viene con una variedad de características para agregar muchos efectos a tu contenido de video.
How To Chroma Key In VSDC Free Video Editor
- Para empezar, tienes que empezar un proyecto. Importa tu vídeo de pantalla verde y todos los demás archivos multimedia a la interfaz. Todos los archivos importados aparecerán en la línea de tiempo en la parte inferior como capas separadas. Puedes arrastrarlos hacia arriba y hacia abajo para cambiar su orden. Mantén el vídeo de pantalla verde en la primera posición de la línea de tiempo para mantenerlo visible al frente. Así, cuando hagas chroma en la pantalla verde, se harán visibles otros medios que quieras como fondo, como una imagen o un vídeo.
- Haz clic con el botón derecho del ratón en el archivo de vídeo de la pantalla verde, ve a Video Effect> Transparency>Background remover. Esta herramienta te da las opciones de eliminar el fondo verde de la posición del cursor, desde el principio, durante toda la duración del padre, o también puedes bloquear la hora de inicio y final para que se produzca este efecto. Después de establecer la duración del tiempo, haz clic en OK.
- Ahora, ve a la configuración del removedor de fondo en el lado derecho de la interfaz. Haz clic en la opción Icono de selección de colores, y mueve el cursor a la pantalla de vista previa, y haz clic en la parte verde del vídeo. Esto elegirá el color de fondo que quieras eliminar y eliminará automáticamente el fondo.
- Por último, puede exportar el contenido final en diferentes formatos, como AVI, MPG, MOV, WMV, FLV, MKV, RM y SWF. También puedes elegir diferentes perfiles, como MPEG4, AVC Profiles, y Loseless Profiles.
La mayoría de las características mientras que la incrustación de croma no están disponibles de forma gratuita y reservadas para la versión Pro de VSDC, como el umbral de brillo Min, el umbral de cromaticidadU(V) Min, el brillo y el valor de mezcla.
Página principal Página de descarga
Licuadora
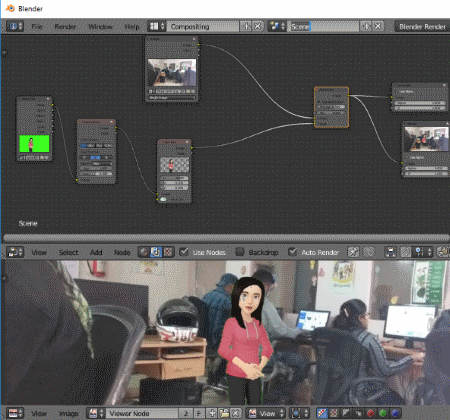
Blender es otro software gráfico de ordenador de código abierto muy popular que puedes usar para la edición de vídeo en pantalla verde. Blender es una aplicación enorme, además de que es un poco compleja para el cromatismo. Blender utiliza la técnica de modelado basado en nodos para crear animación y es muy popular entre los animadores. Vamos a utilizar el modelado basado en nodos para eliminar el fondo verde de los videos también.
Cómo hacer un croma de pantalla verde usando la licuadora
- Después de que Blender se cargue, lo primero que hay que hacer es cambiar su modo de edición de video a modo de composición . De esta manera, podrás combinar dos o más videos usando el modelado de nodos.
- El siguiente paso es marcar la opción Usar Nodos . Además, marca Auto Render para mantener tu creación actualizada en tiempo real.
- Tan pronto como marques los Nodos de Uso, verás dos nodos que aparecen justo al frente con sus propiedades mencionadas a la derecha. Elimina el primer nodo, que es Render Layer (no sirve para nada mientras se teclea el croma), simplemente seleccionando y pulsando la tecla Del del teclado. Dejar la capa compuesta como está.
- Haz clic en Add> Input layer> Movie clip (Añadir> Capa de entrada> Clip de película). Ahora aquí, tienes que añadir el vídeo de la pantalla verde. Para cada archivo de medios tienes que repetir los mismos pasos para crear un nuevo nodo pero eligiendo diferentes capas de entrada para diferentes archivos de medios. Estos otros nodos de archivos multimedia pueden ser una imagen o cualquier otro nodo de vídeo que será su fondo con el archivo multimedia de pantalla verde. Busca los archivos de vídeo desde un explorador de archivos incorporado.
- Después de crear todos los nodos de medios, necesitas crear otro nodo llamado View Node para ver el progreso de tu trabajo. Haga clic en Agregar> Salida> Visor en el nuevo nodo para poder obtener una vista previa de su trabajo. Coloque el nodo View a la derecha, y el nodo Video a la izquierda.
- El siguiente paso es unir el nodo Video al nodo View. Esto se puede hacer arrastrando el zócalo Image del Nodo de vídeo al zócalo Image del Nodo View. Aparece una línea de conexión entre los dos nodos. Después de la conexión, active el nodo de vista y podrá ver una vista previa de su trabajo en una pantalla más grande.
- Para combinar todos los archivos de medios, debe arrastrar el zócalo de imagen de todos los nodos de medios al nodo Composite. Con esto, podemos tener un video combinado.
- Ahora tienes que crear el Nodo de la llave del canal; este nodo es para quitar el fondo verde. Crea este nodo haciendo clic en Add> Matte> Channel key. Después de crear el nodo clave de canal, arrástralo sobre el cable que conecta el nodo de video de la pantalla verde y todos los demás nodos, y suéltalo. Se conectará automáticamente como intermediario entre el nodo Movie y View. Verás que la mayor parte del fondo verde del nodo Video ha sido eliminado. Aún así, puedes desplazar el valor de color de la tecla de Canal hasta que la imagen se vea bien y los restos de la pantalla verde no sean visibles, si es que hay alguno.
- Puedes soltar tantos nodos entre los nodos de la película y la vista para añadir más efectos, como diferentes máscaras y teclas. Los nodos relacionados con la configuración de color serían de gran ayuda. En estos nodos, puedes cambiar fácilmente el brillo, el tono, la gamma, la saturación del color y otros efectos diferentes.
- Mientras se produce la salida final, se puede pasar por muchos ajustes diferentes, como la selección de diferentes resoluciones, relación de aspecto, FPS, extensión de vídeo, codec, etc. Una vez que todo esté listo, haz clic en Animación y el vídeo compuesto se renderizará y se guardará en tu escritorio.
Blender es sin duda un software gráfico impresionante con el que trabajar. Pero, si tu único objetivo es añadir el croma a los videos de pantalla verde y no una edición de video compleja, entonces puedes optar por algún otro software de edición de video.
Página principal Página de descarga
El corte
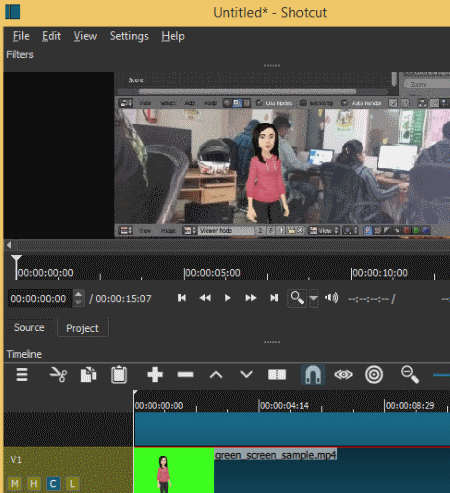
Shotcut es otro popular software de edición de vídeo gratuito y de código abierto para ser usado como un software de pantalla verde. Usar el croma en Shotcut es realmente fácil, debido a su entorno de trabajo rico en características y fácil de usar. Es multiplataforma y está disponible para Windows, Mac y Linux.
Cómo reemplazar el fondo de la pantalla verde usando Shotcut
- Importa vídeo de pantalla verde y otros archivos multimedia que quieras como fondo como una imagen. Colócalos en la línea de tiempo uno por uno y asegúrate de poner el vídeo de pantalla verde en la primera posición.
- Después de añadir todos los archivos de medios en la línea de tiempo, tienes que activar el valor compuesto del archivo de vídeo de la pantalla verde. Esto permitirá que el archivo de vídeo verde se combine con otros archivos de medios. Para ello, selecciona el vídeo de la pantalla verde y haz clic en el icono C, que está disponible justo al lado de la línea de tiempo, en su parte izquierda. La C significa compuesto.
- Después de activar la función de composición, seleccione el video de la pantalla verde. En el panel de filtros de la parte superior, añade el filtro llamado Chroma Key Simple . Establece el color de la clave de croma eligiendo el color de fondo del vídeo de la pantalla verde en la interfaz principal. Esto significa que puedes usar este software para el croma de otros vídeos también, como los vídeos de la pantalla azul. Ahora ajusta el deslizador Distance para borrar los bordes de la parte visible del vídeo de la pantalla verde, de los restos del fondo verde.
- Finalmente, después de que todo esté listo, puedes exportar el archivo de vídeo en diferentes formatos, como mp4, md5, mkv, flv, mpeg, etc. También se puede configurar la resolución de vídeo, la tasa de fps, el modo de escaneo, la interpolación, etc.
Aplicar el croma con Shotcut es fácil. Tiene numerosos efectos para elegir, además del croma, como Corrección de color , Contraste , Graduación , Brillo , Desenfoque , etc. Este software se bloqueaba con frecuencia durante las pruebas; sin embargo, las opciones de edición de vídeo y la experiencia general fueron buenas.
Página principal Página de descarga
Videopad Video Editor
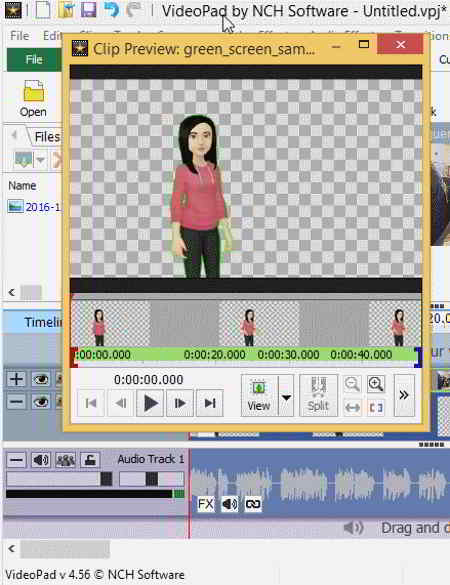
Videopad Video Editor es un editor de vídeo general que también puede ser utilizado para la incrustación por croma. Es absolutamente gratuito siempre y cuando no se utilice con fines comerciales. Tiene una gran interfaz y un entorno de trabajo fácil de usar. Al empezar con él, tienes que seguir diferentes pasos para eliminar el fondo verde de un vídeo y componer con otros archivos de medios.
Cómo hacer el croma con el editor de video de Videopad
- Una vez que se cargue la interfaz, arrastre y suelte la pantalla verde y otros archivos de medios en la Papelera de Medios a la izquierda de la interfaz principal. Estos archivos multimedia serán su fondo, por lo que puede ser un archivo de imagen o cualquier otro archivo de vídeo.
- No es necesario crear diferentes pistas en la línea de tiempo para añadir los archivos multimedia. Pero tienes que arrastrar y soltar todos los archivos de medios uno por uno desde el contenedor de medios para superponerlos en una sola pista. Una vez que todos los archivos de medios estén en la línea de tiempo, tienes que cambiar el orden del vídeo de la pantalla verde y mantenerlo en la parte superior, simplemente arrastrándolo hacia arriba y hacia abajo.
- Haz clic con el botón derecho del ratón en el vídeo de la pantalla verde de la papelera de medios. Haz clic en Agregar efecto y aparecerá una larga lista de diferentes efectos. Entre estos efectos, elige el efecto Pantalla verde. Esto hará que el fondo verde se vuelva invisible, pero no completamente. Debes ajustar la visibilidad del resto de la pantalla verde desplazando su umbral.
- Para ajustar la posición del vídeo en la pantalla de visualización, añada el efecto Posición. Puede ajustar la posición del vídeo horizontal y verticalmente.
- Tiene muchos tipos de efectos que puedes aplicar a la parte visible del vídeo, como movimientos y transformaciones, mezclas y correcciones de color, filtros y artísticos.
Por último, puede exportar la película a su sistema local o a portales en línea como YouTube, Facebook, Dropbox y Google Drive. Te permite cambiar la resolución, FPS, el códec y el formato de archivo del video. Puedes exportar tu contenido multimedia en flv, mp4, mov, avi, asf, swf, ogv, gif, etc. Trabajar con este software para quitar la pantalla verde es tan fácil como trabajar con cualquier otro software de esta lista.
Página principal Página de descarga


Deja una respuesta