Hoy traemos un top de los mejores programas libres para clonar el disco duro . Estos programas de clonación de discos duros te permiten crear un clon de un disco duro completo o de una partición de disco y guardarlo en otro disco duro. Algunos de ellos te permiten clonar un disco duro entero a la vez, mientras que otros te permiten clonar sólo particiones. Clonar un disco copia todo su contenido tal como está, sin cambiar nada. Algunos son software dedicado a clonar un disco duro y otros te permiten realizar otras tareas también, como: Respaldar, restaurar, administrar el disco duro virtual, administrar la imagen del disco , etc.
Estos programas de clonación de discos duros tienen un modus operandi simple. Asignas una unidad fuente o una partición que quieres clonar, luego seleccionas una unidad de destino donde quieres guardar el clon, y luego comienzas el proceso de clonación. Dale un poco de tiempo y se generará un clon de disco duro. Algunos son software ejecutable, mientras que otros clonan discos duros como clonador de discos duros de arranque.
Recorra la lista de software libre para clonar discos duros, conozca sus características y aprenda también a clonar discos duros .
Contenidos
Mi software favorito para clonar el disco duro:
Lo que más me gusta de Easeus Todo Backup es clonar un disco duro, ya que es bastante sencillo de usar y crea el clon de un disco duro en pocos pasos sencillos. También me gusta OSFClone , porque es un clonador de discos duros de arranque, y también te permite clonar discos duros en pasos sencillos que hasta un principiante puede llevar a cabo. Sólo tienes que copiar el archivo en una memoria flash y hacerla ejecutable.
También puede consultar la lista de los mejores programas gratuitos de encriptación de disco duro, de copia de seguridad del sistema y de copia de seguridad del registro.
OSFClone
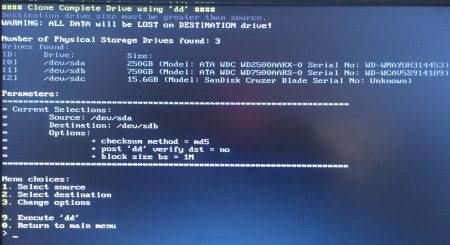
OSFClone es un software de clonación de discos duros de arranque gratuito para Windows. A pesar de ser de naturaleza arrancable, en realidad es bastante simple de usar.
Cómo clonar el disco duro con Bootable Hard Drive Cloner:
- Descargue la imagen ISO del programa gratuito. Luego haga una unidad Flash de arranque de este software. Puedes usar cualquiera de estos creadores de unidades flash de arranque para crear una unidad flash de arranque.
- Ahora conecte la unidad flash en su PC, reinicie su PC, y mantenga presionada la tecla F12 (o la que sea la tecla especificada para su sistema) para acceder a las opciones de arranque, luego elija la unidad flash como dispositivo de arranque principal.
- Esto iniciará tu PC desde este creador de clones. En la pantalla, verás múltiples opciones. Selecciona la opción Clone Complete Drive de la lista de acciones.
- Todas las unidades conectadas a su PC se muestran ahora junto con su tamaño.
- En la siguiente pantalla, «Seleccionar unidad de origen» y «Unidad de destino» para almacenar el clon.
- Ejecute el proceso escribiendo » dd «. Se creará un clon del disco duro.
El proceso general es realmente simple de ejecutar, ya que se le guiará en cada paso. Es uno de los mejores métodos para clonar el disco duro.
Tengan mucho cuidado al seleccionar las unidades de origen y de destino. Si accidentalmente los selecciona en orden inverso, terminará formateando completamente su disco duro.
Página de inicio Página de descarga
Clonezilla
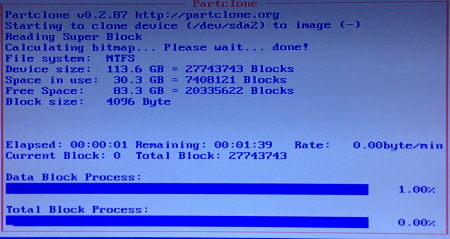
Clonezilla es un programa de imágenes de disco de código abierto que es perfecto para clonar el disco duro. También es un software de arranque para clonar el disco duro. Descargue la imagen ISO de este programa gratuito o el archivo Zip. Simplemente cargue la imagen ISO en una unidad flash o descomprima el archivo Zip de Clonezilla en la unidad flash. Puedes probar cualquiera de los procesos, ambos funcionan. El pendrive debe ser arrancable con cualquiera de las herramientas que mencioné antes.
Cómo clonar el disco duro usando Clonezilla:
- Inserte la unidad flash en el puerto USB y reinicie el PC.
- Siga presionando el botón F12 (o el botón correspondiente a su sistema) para acceder al menú de arranque, y arranque a través de la unidad flash.
- La pantalla de inicio del programa gratuito muestra las siguientes opciones: Clonezilla live , Otro modo de Clonezilla live , Sistema operativo local , y Arranque de red . Selecciona Clonezilla Live y procede.
- Puede elegir entre dos modos disponibles para realizar las operaciones:
- Clonar Restaurar un disco duro o una partición usando una imagen.
- De disco a disco o de partición a partición para clonar.
- Seleccione cualquiera de las opciones. La primera opción creará una imagen clonada, mientras que la segunda opción creará un clon en una unidad.
- Seleccione desde donde se va a guardar la imagen de Clonezilla: Unidad local, servidor SSH, NFS, Servidor sSmba, etc. Seleccione Unidad local .
- Lee las instrucciones y selecciona la unidad donde quieres guardar el clon.
- Continúe seleccionando el modo de funcionamiento de principiante.
- Dale un nombre a tu imagen.
- Ahora selecciona el disco fuente que quieres clonar .
- Vuelve a comprobar las unidades seleccionadas para clonar y almacenar los clones, y luego comienza el proceso.
- Reinicie el sistema después de que el proceso se haya completado.
Este proceso de clonación del disco duro puede parecer difícil, pero es una de las formas más seguras de clonar un disco. Si sigues las instrucciones, puedes llevar a cabo la clonación del disco duro con bastante facilidad. Para restaurar el disco clonado, repite el mismo proceso hasta que inicies tu PC con este software, y luego elige la opción Restaurar y continúa.
Página principal Página de descarga
Software Acronis True Image WD Edition
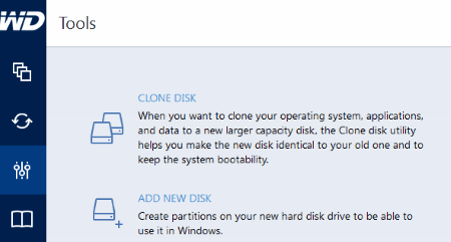
El software Acronis True Image WD Edition es otro buen software de clonación de discos duros para Windows. La opción de clonación de discos duros está disponible en el menú Herramientas . Haz clic en la opción Clone Disk para abrir una nueva ventana emergente para elegir la clonación manual o automática.
Intenté la opción de clonación manual del disco duro. Seleccione el disco fuente que se va a clonar, y luego seleccione un disco de destino para almacenar el clon. Ahora puedes seleccionar las opciones para el método de restauración : copiar la partición sin cambios, copiar la partición y usar un disco como no sistema, y el estilo GPT (unidad no arrancable). Seleccione el método de mover de: Como es, Proporcional, y Manual. Finalmente Termina la clonación reiniciando tu PC.
Hay una opción de copia de seguridad para hacer una copia de seguridad completa de la PC y una opción de medios de rescate también.
Página principal Página de descargas
CloneDisk
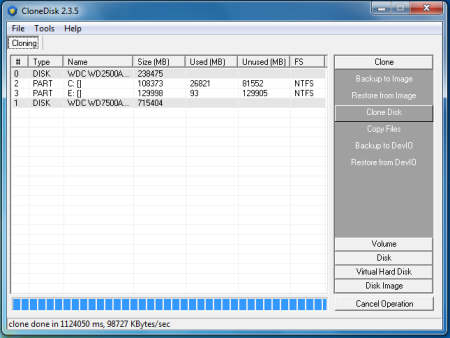
CloneDisk te permite crear un clon de un disco duro entero con bastante facilidad. La interfaz muestra todas las unidades conectadas y sus particiones. Las opciones para clonar el disco duro y otras operaciones están disponibles en el lado derecho de la interfaz. Selecciona una partición de la unidad de disco que quieras clonar y luego haz clic en la opción Clonar disco . Selecciona la unidad de destino donde tienes que guardar el clon en la ventana emergente que aparece. Asegúrate de que el tamaño del disco duro de la unidad de origen es más pequeño que el de la unidad de destino, ya que de lo contrario se generan errores que pueden corromper tu sistema operativo.
La pestaña de Clon tiene varias opciones, como: Copia de seguridad a la imagen, Restaurar a la imagen, Clonar el disco, Copiar archivos, Copia de seguridad a devIO, Restaurar a devIO, etc. La opción de volumen te permite: Establecer el volumen fuera de línea, Formatear el volumen, Disco duro, Extender el volumen, Reducir el volumen, Limpiar el volumen, Limpiar el volumen, etc. Las opciones Disco duro virtual e Imagen de disco también están disponibles en este software para clonar el disco duro.
Página principal Página de descarga
HDClone 6 Free Edition
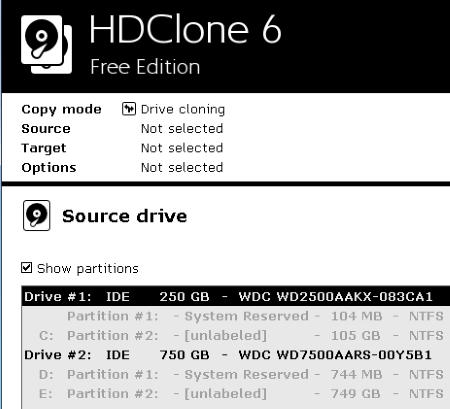
HDClone 6 Free Edition es una edición gratuita del HDClone 6 con características limitadas pero suficientes. El programa gratuito para clonar discos duros te permite Clonar unidades , Respaldar unidades , Restaurar unidades , Crear imagen de disco , etc.
Para crear un clon de disco duro, haz clic en el botón de clonación para ver las unidades conectadas a tu ordenador. Selecciona el disco duro de origen, luego selecciona el disco de destino para guardar el clon y comienza el proceso de clonación. Una vez finalizada la clonación del disco duro, se muestra un resumen con los errores de lectura, los errores de escritura y una verificación de si la clonación se realizó correctamente.
La edición gratuita está disponible para uso personal y para uso profesional, debe comprar la versión de pago de esta herramienta para clonar el disco duro.
Página principal Descargar página
AOMEI Backupper
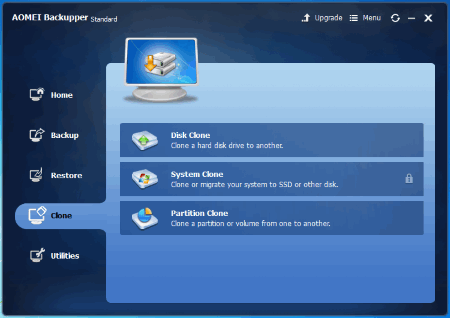
AOMEI Backupper te permite clonar un disco duro de forma gratuita. El clonador de discos duros te permite crear Clon de disco , Clon de sistema , y Clon de partición . Para clonar el disco duro, ve a la pestaña Clon de la interfaz y haz clic en la opción Disk Clone . Ahora tienes que seleccionar un disco de origen que quieras clonar y un disco de destino donde quieras almacenar el clon. Todos los datos del disco de destino se perderán antes de la clonación del disco duro. El System Clone te permite clonar el sistema operativo en el disco, pero se salta los archivos. Clon de la partición le permite clonar una partición del disco a la vez. Las opciones disponibles le permiten editar el tamaño de la partición, crear un clon sector por sector y alinear la partición para optimizarla para la SSD.
Hay otras tres pestañas disponibles con las siguientes opciones:
- Copia de seguridad : Copia de seguridad del sistema, copia de seguridad del disco, copia de seguridad de la partición, copia de seguridad de los archivos, sincronización de los archivos, etc.
- Restaurar : Restauración del sistema y restauración universal. Restaura la copia de seguridad de hoy, la de la última semana y la del último mes.
- Utilidades : Revisar imagen, Explorar imagen, Crear medios de arranque, Ver registros, etc.
Página principal Página de descarga
DriveClone Free
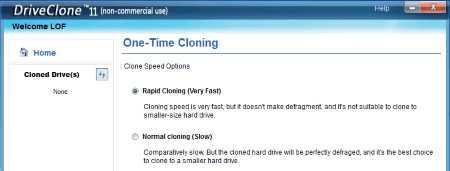
DriveClone Free es otro buen software para clonar discos duros. No tiene la opción de clonar el disco duro a la vez, pero puede clonar una partición a la vez. Para clonar una partición, haz clic en la opción One Time Cloning . Esto muestra todos los discos duros conectados y sus particiones en dos secciones diferentes. La primera sección le permite Seleccionar un disco o partición de origen para clonar , mientras que la otra sección le permite Seleccionar un disco o partición de destino donde se almacenará el clon. Cuando proceda, se le mostrará una Advertencia que dice que la partición de destino será formateada. Puede elegir la opción de apagar el equipo una vez finalizada la clonación de la partición.
Las opciones disponibles en este software son: Clonación única, clonación múltipleMirror Drive (clonación incremental para reflejar rápidamente y proteger el contenido de su disco duro de los desastres), Clonar convertir a archivos de máquinas virtuales, Registros y Arreglar los arranques de la PC. El Perfect Defrag Cloning te permite desfragmentar todos los archivos antes de escribir en el disco duro de destino . La versión gratuita sólo está disponible para uso personal. Para usarlo comercialmente, tendrás que comprar una versión profesional.
Cómo crear un clon incremental de una partición:
La opción de clonación única permite clonar el disco duro mediante un proceso regular, mientras que la clonación incremental se puede lograr seleccionando la opción de clonación múltiple.
- Haga clic en la opción de clonación múltiple.
- Aparece una nueva ventana que muestra las unidades conectadas. Seleccione el disco fuente que debe ser clonado.
- Ahora seleccione la carpeta de destino para almacenar el disco clonado.
- Cuando se inicia el proceso, el software comprueba si algo ha cambiado desde la última vez que se creó un clon. Si es así, entonces sólo los archivos modificados se añaden al clon ya existente.
Página principal Página de descarga
Macrium Reflect Free
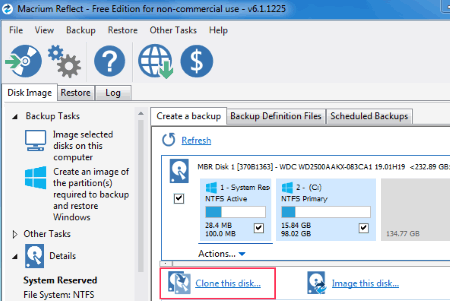
Macrium Reflect Free te permite clonar el disco duro fácilmente. Ve a la pestaña Imagen de disco para ver la opción de clonar el disco duro. Selecciona la unidad que quieras clonar y haz clic en el botón Clonar este disco disponible en la parte inferior de la interfaz. Ahora selecciona la unidad de destino para guardar el clon e iniciar el proceso de clonación. Realiza la clonación manual del disco duro y también puedes programar la clonación del disco duro a diario, semanalmente o mensualmente. También puede crear una imagen de disco si lo desea.
Este programa gratuito te permite crear copias de seguridad y también te permite restaurarlas. También hay una opción para ver el registro.
Página principal Página de descarga
XXClone
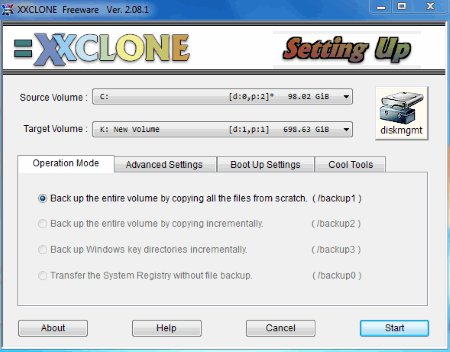
XXClone es un software de clonación de discos duros fácil de usar con opciones avanzadas. Puedes clonar particiones individuales de un disco duro seleccionando cualquiera de ellas como volumen de origen. Selecciona un volumen de destino donde quieras guardar la copia clonada. Antes de proceder a la clonación del disco duro, puedes establecer varios parámetros. Seleccione cualquiera de los siguientes Modo de funcionamiento :
- Haga una copia de seguridad de todo el volumen copiando todos los archivos desde cero.
- Haga una copia de seguridad de todo el volumen copiando de forma incremental.
- Haga una copia de seguridad de los directorios clave de Windows de forma incremental.
- Transfiere el sistema de registro sin respaldo de archivos.
Seleccione entre las siguientes Opciones avanzadas :
- Utiliza el algoritmo HyperSynch (para una copia de seguridad más rápida).
- Apagado después de los refuerzos.
- Crear un archivo de registro.
- Crear un archivo de depuración.
- Establece la velocidad de copia de los datos cuando se hace un clon.
Cuando haya establecido los parámetros según sus necesidades, haga clic en la opción Start para comenzar a clonar el disco duro.
Página principal Página de descarga
Easeus Todo Backup
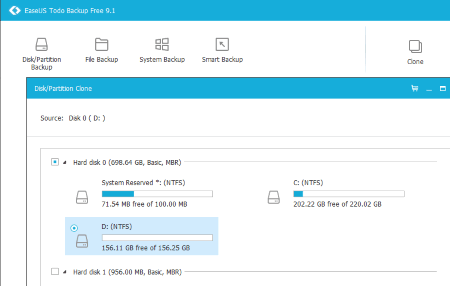
Easeus Todo Backup es un software gratuito para clonar el disco duro. La opción de clonación no está disponible para el disco duro completo a la vez, pero sólo puede clonar una partición del disco duro de una sola vez. Para ver la opción de clonación de discos duros, haz clic en el botón Clonar . Aparece una nueva ventana emergente que muestra todos los discos conectados al equipo con sus particiones. Para realizar la clonación del disco duro, seleccione una partición de origen que desee clonar y, a continuación, seleccione una partición de destino o unidad para clonar la partición de origen. Tenga en cuenta que todos los datos almacenados en la unidad de destino se borrarán y se perderán, así que guarda los datos importantes en otro lugar antes de proceder.
La clonación es una de las muchas opciones que ofrece este programa gratuito. Como su nombre lo indica, se trata principalmente de un software de respaldo con muchas opciones de respaldo. Proporciona las siguientes opciones de copia de seguridad:
- Respaldo completo.
- Apoyo incremental.
- Respaldo diferencial.
- Programe los refuerzos.
- Copia de seguridad de la partición.
- Copia de seguridad de los archivos.
- Migrar a SSDHDD.
Puedes ver los registros si quieres, crear un disco de emergencia, borrar datos, montar la unidad, desmontar la unidad, etc. Aparte de la versión gratuita, tiene 2 versiones de pago: Home y Workstation .
Página principal Página de descarga


Es una información muy completa y que permite seleccionar la aplicación mas apropiada. Muchas gracias