Hoy traemos un top de los mejores programas gratuitos de gestión de particiones para Windows. Todos estos programas de partición son absolutamente gratuitos y le permiten realizar operaciones complejas de partición fácilmente. A veces puede ser necesario crear una nueva partición , borrar una partición , o cambiar los atributos de las particiones ya existentes, es entonces cuando estos programas de partición son útiles. Algunos de ellos son software ejecutable normal para Windows, mientras que también encontramos algunos software Bootable Partition Manager . Este tipo de software se carga en el momento del arranque y te ayuda a administrar las particiones.
Varias operaciones que estos mejores programas de partición libre pueden llevar a cabo son: Redimensionar la partición , Mover la partición , Copiar la partición , Borrar la partición , Formatear la partición , Cambiar etiqueta , Dividir partición , Reducir partición , Montar partición , Extender partición , etc.
He hecho todo lo posible por enumerar el mejor software de partición junto con sus características. También conocerás cómo crear una nueva partición y cómo usar el software de gestión de particiones en este artículo.
Contenidos
Mi software de gestión de particiones favorito:
La administración de discos es el software de partición predeterminado de Window y puede utilizarse para llevar a cabo casi todas las operaciones de partición sin ningún problema. Puede ver y administrar cualquier unidad conectada a su ordenador junto con sus particiones.
También puede consultar la lista de los mejores programas gratuitos de monitorización del registro, de inyectores DLL y de fijadores DLL.
Gestión de discos
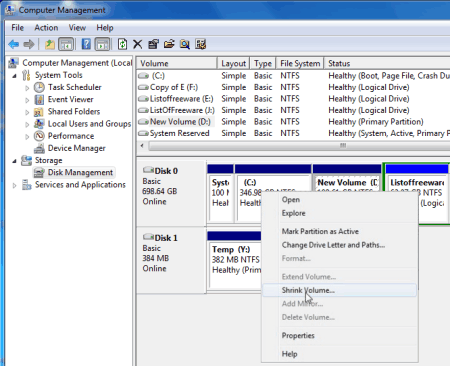
Administración de discos es el software de administración de particiones incorporado en Microsoft Window. Permite ampliar la partición del sistema sin reiniciar. Para abrir esta herramienta, puedes hacer clic con el botón derecho del ratón en el icono de Mi PC, y luego hacer clic en Administrar>Almacenar>Gestión de disco , o Abrir la herramienta Ejecutar desde el menú Inicio, y luego escribir diskmgmt.msc y presionar Intro . La interfaz muestra todos los discos conectados a su computadora, donde también puede ver su disco duro y sus particiones. Selecciona una partición y haz clic con el botón derecho del ratón sobre ella para explorar las siguientes opciones: Marcar la partición como activa , Cambiar la letra y las rutas de la unidad , Formatear la partición , Extender la partición , Partición de encogimiento , Partición de espejo , Partición de borrado , y Propiedades . Sólo se puede ampliar un volumen o crear una nueva partición si hay espacio no asignado disponible en el disco. Para crear una nueva partición, haga clic con el botón derecho del ratón en el volumen no asignado y haga clic en New Simple Volume . Ingrese la cantidad de espacio que desea incluir en la partición, elija Formatear o No formatear el nuevo volumen, configure el Sistema de archivos, ingrese el Tamaño de la unidad de asignación y otros parámetros de la partición.
Este software de partición también le permite crear y adjuntar VHD (disco duro virtual) y también volver a explorar los discos. También puede reconocer los tipos de partición con el código de color disponible en la parte inferior de la interfaz de usuario.
MiniTool Partition Wizard Free
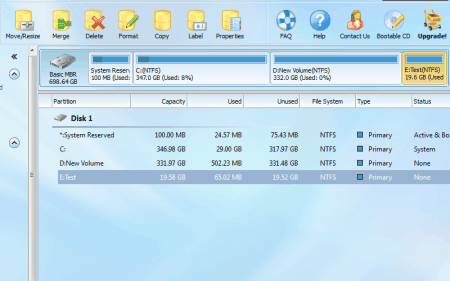
MiniTool Partition Wizard Free es un software de gestión de particiones gratuito para Windows. Gestiona las particiones de tu ordenador fácilmente con este programa gratuito. Las particiones de disco ya existentes se muestran en la interfaz con sus propiedades. También puede ver las particiones como una lista. El panel de particiones muestra el espacio de disco asignado y no asignado.
Cómo crear una nueva partición usando este programa gratuito:
- Selecciona una partición de la que quieras liberar espacio y haz una nueva partición, luego haz clic en la opción moveresize en la barra de herramientas.
- Aquí puede arrastrar y reducir el tamaño de la partición seleccionada o simplemente cambiar el tamaño introduciendo el valor numérico del espacio a liberar. El espacio que se libera se muestra como Espacio no asignado.
- Ahora haz clic en el espacio no asignado y haz clic en la opción Crear de la barra de herramientas. Aparece un cuadro de diálogo en el que se puede definir la etiqueta de la nueva partición y definir el tipo de memoria, primaria o lógica .
- Después de definir el valor de la nueva partición y otros parámetros, haga clic en la opción Aplicar en la esquina superior izquierda de la interfaz. La solicitud se procesa y se crea una nueva partición.
Otras opciones incluyen: Borrar una partición existente, formatear una partición, ver propiedades. También puede alinear la partición, comprobar el sistema de archivos, cambiar la letra de la unidad, cambiar el tamaño del clúster, cambiar NTFS a FAT, establecer la partición como lógica, cambiar el número de serie , etc. Existe una opción para fusionar la partición, pero sólo está disponible en la versión PRO.
Página principal Descargar página
Administrador de Partición Activa
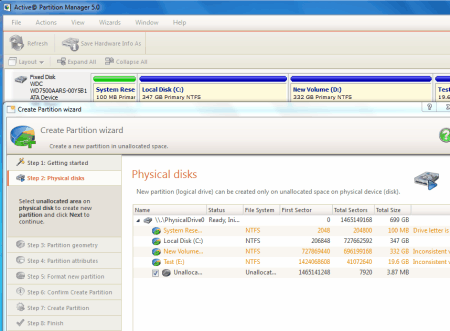
El Administrador de Particiones Activas te permite crear y administrar una partición en los ordenadores con Windows. Aquí puedes crear una partición usando espacio no asignado en el disco duro de tu ordenador. A través de este gestor de particiones libre, también puede formatear la partición , redimensionar la partición , cambiar los atributos de la partición , editar los registros de arranque , encoger la partición , y borrar la partición . La opción formatear la partición permite seleccionar el sistema de archivos de la partición como NTFS, FAT32, o exFAT . También puede seleccionar la unidad de tamaño de la asignación mientras formatea una partición. Puede seleccionar una partición para aumentar o disminuir su tamaño. Para aumentar el tamaño de una partición, el espacio no asignado debe estar disponible de antemano. Reducir el tamaño de una partición crea espacio no asignado. Cambie los atributos de las particiones, como por ejemplo: Letra de la unidad, Etiqueta de volumen y Marcar la partición como activa.
Este software de partición también te permite administrar la imagen del disco. Puedes Crear, Abrir y Verificar la imagen de disco de tu ordenador con la ayuda de esta herramienta.
Página principal Página de descarga
AOMEI Asistente de Partición
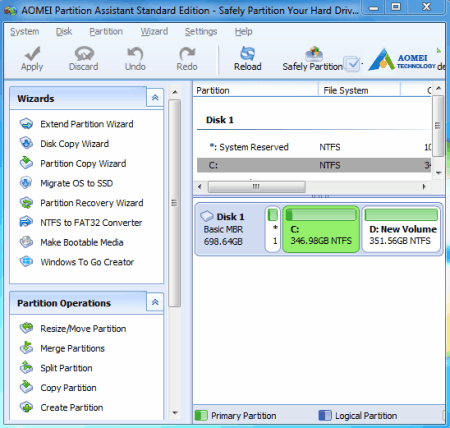
AOMEI Partition Assistant es uno de los mejores programas de partición para Windows con herramientas de asistente para ayudarte a manejar las operaciones de partición. Las herramientas están disponibles en el panel izquierdo de la interfaz de usuario, que incluyen: Asistente para ampliar la partición , Asistente para copiar el disco , Asistente para copiar la partición , Asistente para migrar el SO a SSD , Asistente de conversión de NTFS a Fat32 , Asistente para hacer medios de arranque , etc.
También puede realizar la operación de partición sin la ayuda de herramientas de asistente. Puede realizar lo siguiente con la ayuda de esta herramienta de partición:
- Cambiar el tamaño de la partición de movimiento.
- Copia la partición.
- Borrar la partición.
- Formato de la partición.
- Cambiar la etiqueta de la partición.
- Cambiar la letra de la unidad.
- Limpie la partición.
- Ponga la partición activa.
- Ocultar la partición.
- Revisar la partición.
Vea las particiones de su disco junto con el espacio no asignado. Puede cambiar el tamaño de una partición para crear un nuevo espacio no asignado o para utilizar el espacio no asignado. El espacio no asignado también se puede utilizar para crear una nueva partición. La creación de una nueva partición requiere que defina algunos parámetros, como: Letra de la unidad, sistema de archivos, tamaño de la partición, etc. Las opciones de la partición de respaldo y la partición segura funcionan si compra la versión premium.
Página principal Página de descarga
PartitionGuru Free
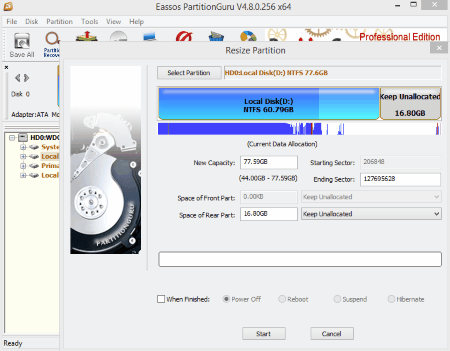
La interfaz muestra las particiones, los archivos y el editor de sectores en pestañas. La pestaña del editor de sectores muestra los sectores del disco de su ordenador.
Otras características importantes de este software de gestión de particiones son:
- Recuperación de la partición.
- Recuperación de archivos.
- Partición de respaldo.
- Clonar la partición a un archivo de imagen.
- Restaurar la partición del archivo de imagen.
Página principal Página de descarga
Macrorit Disk Partition Expert Free
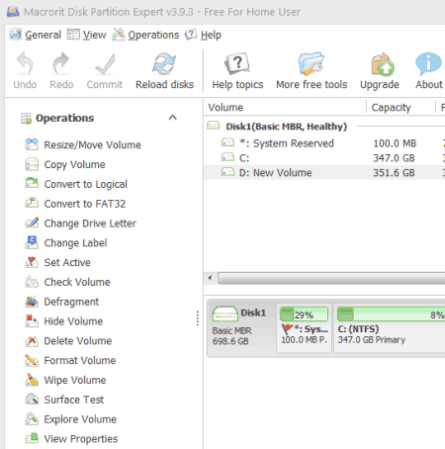
Macrorit Disk Partition Expert Free es un software de partición de disco libre para usuarios domésticos. Puedes crear y administrar fácilmente particiones con este programa gratuito. Aquí están las opciones de partición disponibles en este programa gratuito: Redimensionar partición , Mover partición , Copiar partición , Convertir partición a primaria lógica , Convertir a NTFSFAT32 , Cambiar la etiqueta de la partición , Desfragmentar la partición , Borrar la partición , Formatear la partición , etc.
Para realizar cualquiera de las operaciones anteriores, seleccione una partición y elija cualquiera de las opciones del panel izquierdo. Para crear una nueva partición, debe haber algún espacio no asignado en el disco. Haga clic en Crear volumen para usar el espacio no asignado para crear una nueva partición. Puede definir la Etiqueta de volumen, la letra de la unidad, el Sistema de archivos, el tamaño del Cluster, el tamaño del Volumen, No asignado, etc. de la nueva partición. Después de dar cada comando, necesitas hacer clic en la opción Commit para completar la operación. Algunas operaciones requieren que el PC se reinicie para completar la operación, así que cierra otras aplicaciones y guarda los datos de antemano.
Una de las características únicas de este freeware es que puede extender la partición del sistema sin necesidad de reiniciar . Por lo tanto, si quieres aumentar el tamaño de la unidad C , puedes usar este software.
Página de inicio Página de descarga
MiniAide Magic Partition Home Edition
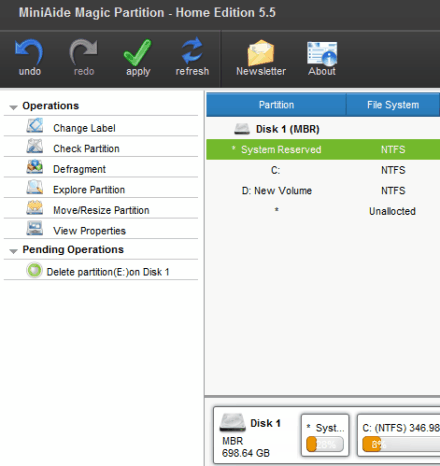
MiniAide Magic Partition Home Edition proporciona varias opciones para gestionar las particiones de tu ordenador. Puedes llevar a cabo las siguientes operaciones de partición a través de esta herramienta de partición:
- Conviértase a la lógica.
- Conviértase a primaria.
- Cambiar de etiqueta.
- Revisar la partición.
- Retirar el volumen.
- Desfragmentar la partición.
- Borrar la partición.
- Ocultar la partición.
- Formato de la partición.
- Explorar la partición.
- Limpie la partición.
Puedes crear nuevas particiones fácilmente con este software de partición. Seleccione un espacio no asignado y haga clic en Crear Partición , esto abre una nueva ventana emergente. Aquí puede definir los siguientes parámetros de la nueva partición: Etiqueta de la partición, Crear como, Letra de la unidad, Tamaño del clúster, Tamaño del volumen del sistema de archivos (MB), Espacio no asignado (MB), Espacio no asignado después (MB), etc. Haga clic en Ok después de definir los parámetros, luego haga clic en Aplicar en la Barra de Herramientas.
También puede ver las propiedades de las particiones. Las propiedades se muestran en una nueva ventana a través de 3 pestañas: Uso, Información de la partición, y NTFS. La pestaña Uso muestra el espacio Usado(MB), No usado(MB), Total(MB) de la partición. La pestaña Partition muestra el Tipo de partición, Número de serie, Primer sector físico, Último sector físico, Sector físico total, Geometría física, etc. La pestaña NTFS muestra Bytes por sector, Bytes por cluster, Sectores reservados, Tamaño de registro del archivo, Versión NTFS, etc.
Hay un código de color en la parte inferior de la interfaz, que representa si una unidad es primaria, lógica o no asignada.
Página principal Página de descarga
MiniTool Partition Wizard Free
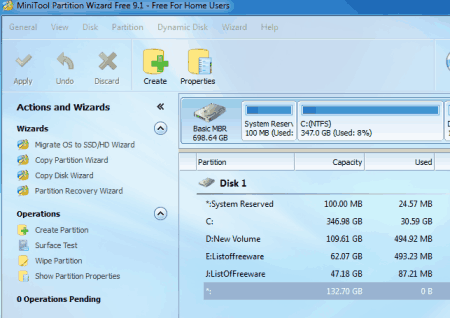
MiniTool Partition Wizard Free es un software de partición de disco fácil de manejar para Windows. La interfaz muestra las particiones y el espacio no asignado según el volumen y también en una lista. Hay varias herramientas de asistente disponibles para facilitar las operaciones. Estos asistentes incluyen: Asistente para migrar el SO a SSDHD, Asistente para copiar la partición, Asistente para copiar el disco, Asistente para recuperar la partición , etc.
Puedes crear una nueva partición con el espacio disponible sin asignar fácilmente. Simplemente haz clic en el espacio no asignado y selecciona la opción Crear partición . Se abre una nueva ventana donde puede definir la etiqueta de la partición, la letra de la unidad, el sistema de archivos, el tamaño del clúster, el espacio no asignado después de la partición, etc.
No puede Fusionar la partición, ya que esta opción sólo está disponible en la versión de pago.
La barra de menú tiene las siguientes opciones que puede utilizar:
- General: Recargar el disco, Aplicar los cambios, Deshacer el último cambio, Descartar todos los cambios, etc.
- Disco: Copiar, Borrar, Alinear, Reconstruir, Iniciar MBR, Prueba de superficie, Recuperación de la partición, etc.
- Partición: Mover, redimensionar, extender, dividir, copiar, explorar, etc.
- Disco Dinámico: Crear, Borrar, Formatear el volumen, Mover, Redimensionar, Copiar el volumen, etc.
Página principal Descargar página
QILING Disk Master libre
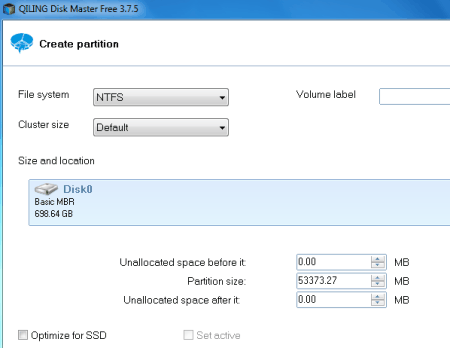
QILING Disk Master Free te permite realizar varias operaciones de disco en tu ordenador. Hay varias pestañas disponibles para realizar estas operaciones. Vaya a la pestaña Administración de discos para ver todas las particiones de su disco, incluido el espacio no asignado. Puede utilizar el espacio no asignado para crear una nueva partición. Simplemente selecciona el espacio no asignado y luego haz clic en el botón Create , que abre una nueva ventana. Aquí se puede definir el sistema de archivos, el tamaño del cluster, la etiqueta del volumen, el tamaño de la partición, el espacio no asignado después de la operación , etc.
Las diferentes pestañas de este gestor de particiones son:
- Disco Virtual : Aquí se pueden encontrar varias opciones de disco virtual que incluyen Crear, Montar, Desmontar, Eliminar, etc.
- Respaldo y recuperación : Aquí puedes crear una copia de seguridad del sistema, de la partición del disco, de los archivos y luego buscar los archivos de respaldo para recuperarlos.
- Gestión del disco : Las operaciones de partición se pueden realizar aquí. Se puede crear, formatear, activar, borrar, probar la superficie, recuperar la partición, etc.
- Herramientas y Utilidad : Acceder a las herramientas para Crear medios de arranque , Habilitar PreOS , Crear disco RAM , Información del disco , Salud del disco , Partición de clones , Arranque fijo , etc.
Una de las herramientas más impresionantes disponibles en este gestor de particiones libres es el disco RAM .
Cómo crear un disco RAM a partir de la memoria libre del disco duro:
Puede utilizar la memoria vacía del disco para crear una memoria RAM adicional para el ordenador. Esta opción se encuentra en la pestaña Herramientas y Utilidades. Siga los pasos indicados para crear un disco RAM en el equipo:
- Selecciona Crea el Ramdisk .
- Establezca el tamaño del disco RAM.
- Puede elegir entre las siguientes opciones:
- Guarda los datos del disco RAM.
- Poner el directorio temporal del sistema en el disco RAM.
- Ponga el directorio temporal actual en el disco RAM.
- Ponga el nombre del disco.
- Haz clic en el botón Crear disco RAM por fin.
Una vez creado el disco RAM, puedes detener o modificar sus propiedades. También puede restablecer el directorio temporal a su valor predeterminado.
Página principal Página de descarga
Gerente de Partición de Paragon
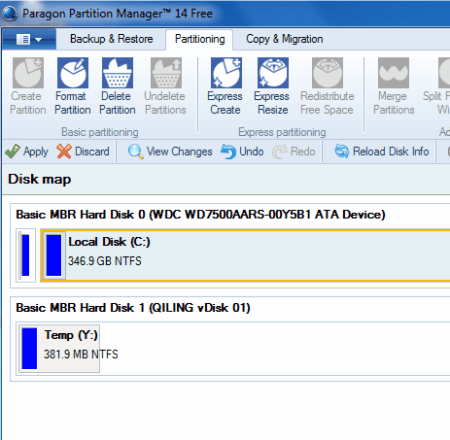
El Administrador de Particiones Paragon tiene una versión gratuita que te permite administrar las particiones. La interfaz está dividida en tres pestañas que le permiten realizar operaciones básicas en la versión gratuita. Estas pestañas son: Copia de seguridad y restauración , Partición , y Copiar y migrar .
Las opciones disponibles en la pestaña de la Partición son:
- Crear una partición.
- Borrar la partición.
- Formato de la partición.
- Fusionar la partición.
- Partición dividida.
- Limpie la partición.
Si hay un espacio no asignado disponible en su disco, puede usarlo para crear una nueva partición. Puede asignar el tamaño de la nueva partición junto con el sistema de archivos, la letra del disco, etc.
Página principal Página de descarga
EaseUS Partition Master Free
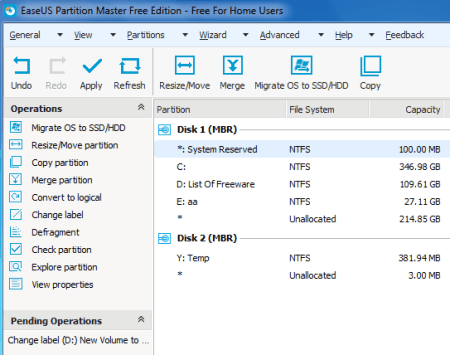
EaseUS Partition Master Free es otro buen software libre de gestión de particiones. La versión gratuita soporta una capacidad de disco duro de hasta 8 TB. Vea las particiones y el espacio no asignado en el disco (s) conectado. Todas las herramientas de partición están disponibles en el panel izquierdo de su interfaz de usuario. Estas opciones incluyen: Convertir a lógica, Convertir a primaria, Cambiar etiqueta, Comprobar partición, RedimensionarMover volumen, Desfragmentar partición, Borrar partición, Ocultar partición, Formatear partición, Explorar partición, Ver propiedades, Borrar partición, Formatear partición , etc.
La creación de una nueva partición permite definir Etiqueta de la partición, Crear como, Letra de la unidad, Tamaño del clúster, Sistema de archivos, Tamaño del volumen , etc. También puede acceder a las opciones de recuperación de la partición con esta herramienta de partición.
Página principal Página de descarga
MiniTool Partition Wizard Bootable
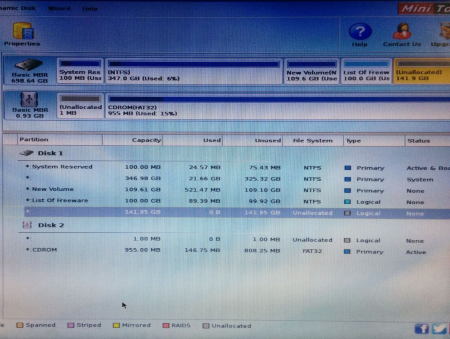
MiniTool Partition Wizard Bootable , como su nombre lo indica es un gestor de particiones de arranque. El archivo de descarga es un archivo ISO que debe montarse en una unidad flash de arranque. Reinicie su ordenador, se le mostrarán dos opciones: normal arranque de Windows desde la unidad local y arranque del Asistente para la mini herramienta de partición . Si no aparecen y el ordenador arranca directamente Windows, reinicie de nuevo y siga pulsando el botón F12 en el momento de arrancar. Allí puedes seleccionar para arrancar la unidad flash MiniTool Partition Wizard .
La interfaz y las opciones de este gestor de particiones de arranque son casi iguales a la versión ejecutable de este software. Vea los discos disponibles en su dispositivo junto con sus particiones y el espacio no asignado, si lo hay. También puede ver el tamaño y el tipo de sistema de archivos de las particiones.
Las opciones de partición disponibles para manejar las particiones son: Mover Redimensionar, Fusionar, Borrar, Formatear, Copiar, Etiquetar , y Propiedades . También puedes acceder a estas opciones haciendo clic con el botón derecho del ratón en una partición. La opción de crear una nueva partición con el gestor de particiones de arranque está disponible cuando


Deja una respuesta