Hoy traemos un top del mejor conversor gratuito de PDF a Word para MAC . Te permite extraer fácilmente el texto de un archivo PDF y convertirlo en Word. Este software puede fácilmente convertir PDF a Word en MAC , y no tienes que poner ningún esfuerzo extra de tu parte en este sentido. También puedes hacer uso de los comandos para convertir PDF a Word. Algunos de estos programas también proporcionan soporte de OCR, de modo que puedes convertir un PDF escaneado a Doc.
Contenidos
Mi convertidor favorito de PDF a Word para MAC:
De la lista exhaustiva de los programas incluidos en el PDF to Word Converter for MAC , el que más me gusta es el Doxillion Document Converter Software de NCH Software . Se debe al hecho de que es bastante simple, y fácil de usar, y no requiere ningún esfuerzo extra de su parte. Puede convertir fácil y rápidamente los archivos PDF a Word y a otros formatos: DOCX, DOC, HTML, ODT, PDF, RTF, TXT, XML, BMP, JPG, TIF, GIF, y PNG . También es compatible con la función de OCR que le ayuda a convertir el PDF escaneado a Word.
También mira la lista de Fusionar PDF MAC Software, MAC PDF Editor Software, y Online PDF To Word Converters.
Software de conversión de documentos Doxillion de NCH Software
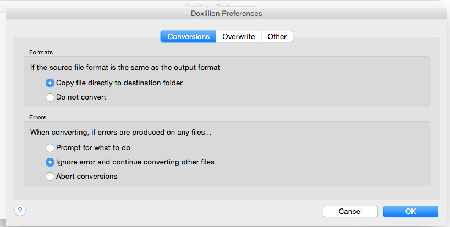
Doxillion Document Converter Software by NCH Software es un buen y sencillo programa gratuito que puede utilizarse para convertir PDF a Word en MAC y otros formatos. Es bastante simple y fácil de usar. También puedes añadir varios archivos en él, para convertir por lotes los archivos PDF. El diseño básico del archivo PDF sigue siendo el mismo, y guarda varios otros ajustes, como tablas, imágenes y muchas más opciones de este tipo. Puedes usar este programa gratuito para convertir PDF a Word en OS X Tiger, OS X Leopard, OS X Snow Leopard, OS X Lion, OS X Mountain Lion, OS X Mavericks, OS X Yosemite y OS X El Capitan.
Cómo convertir PDF a Word a Mac por Doxillion Software:
- Open Doxillion de NCH Software .
- A continuación, haz clic en el botón Añadir archivos Añadir carpeta para elegir los archivos PDF que quieras convertir.
- Seleccione la carpeta de salida, que puede ser la misma que la del archivo de origen, o puede especificar un formato específico para el mismo.
- Seleccione el formato de salida de las opciones: DOCX, DOC, HTML, ODT, PDF, RTF, TXT, XML, BMP, JPG, TIF, GIF, y PNG .
- En la opción Configuración del documento puede cambiar la configuración del margen.
- En la pestaña de Preferencias puedes cambiar sus diferentes configuraciones, como: formato de salida, errores, opciones de sobreescritura y otras opciones.
- Finalmente, al hacer clic en el botón Convertir, el documento se convierte al formato especificado. También soporta la conversión OCR. En la conversión de OCR, el archivo PDF se convierte de forma muy bonita, y también se guarda el diseño del archivo PDF.
Página principal Página de descarga
Automático
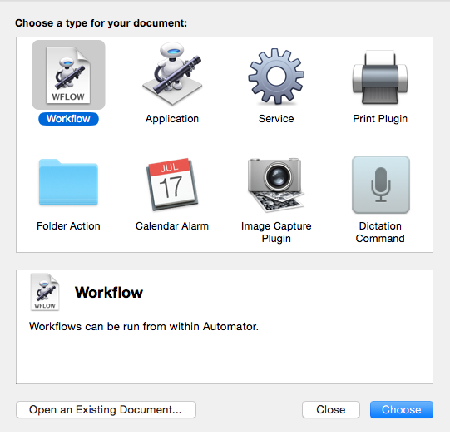
Automator es un software bueno y rico en características que viene incluido con OS X Leopard, OS X Snow Leopard, OS X Lion, OS X Mountain Lion, OS X Mavericks, OS X Yosemite, y OS X El Capitan . In puede ser usado para convertir PDF a Word en MAC pero es un poco difícil.
Ten en cuenta que en realidad convierte PDF a RTF, y puedes abrir RTF con cualquier software de procesamiento de Word, y guardarlo como Doc. Además, no retiene imágenes, y se perderán.
Pasos para convertir PDF a TXT o RTF en Mac usando Automator:
- Abrir Automator.
- Elija la opción para crear un flujo de trabajo, aplicación o servicio .
- En la pestaña Biblioteca , elige la opción Archivos y Carpetas , selecciona Pedir elementos de búsqueda , y arrástralo a la sección más grande de la Ventana del Automóvil.
- Luego, en la pestaña Biblioteca, seleccione la opción PDFs . Arrastra y suelta Extrae el texto del PDF a la siguiente ventana. Aquí puedes elegir la opción Output que puede ser Plain Text, o Rich Text seleccionando el botón de radio apropiado. La opción de Texto Simple no conserva el formato, mientras que la opción de Texto Enriquecido no lo hace. Aquí también puedes elegir la opción de añadir un encabezado y un pie de página. También puede especificar la ubicación de salida, y el nombre del archivo de salida. A continuación, guarde el flujo de trabajo, y especifique el nombre que desee y elija guardar como aplicación o servicio.
- Luego, simplemente tienes que arrastrar y soltar el archivo PDF en la aplicación creada, que finalmente extrae el texto del archivo PDF.
No soporta el OCR.
LibreOffice
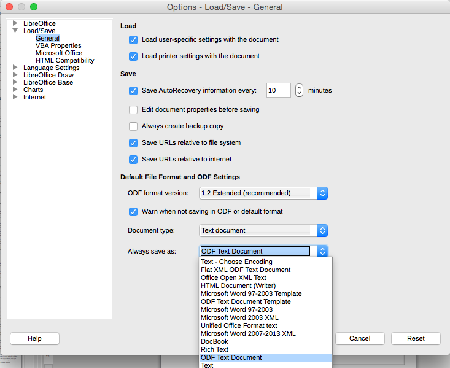
LibreOffice es una buena suite de Office . Este software también actúa como una herramienta para convertir PDF a Word en MAC . Es bastante simple y fácil de usar. Puedes convertir fácilmente PDF a Word en las versiones MAC OS X Mountain Lion, OS X Mavericks, OS X Yosemite, o OS X El Capitan.
Convierte PDF a Word en MAC usando LibreOffice:
- Abra el archivo PDF en LibreOffice .
- El archivo PDF se abre y puedes editar su texto e imágenes. También se pueden elegir opciones para insertar su propio texto e imágenes. El formato, la disposición, la fuente, el tamaño de la fuente y otros ajustes pueden ser modificados para el archivo PDF.
- La disposición de los archivos PDF permanece intacta, al igual que las imágenes. Pero no es compatible con la función de OCR.
- Luego se le proporciona la opción que le permite guardar el archivo PDF como ODG, OTG y FODG .
- Para guardar el archivo, como DOC, tienes que ir a Preferencias bajo la pestaña de LibreOffice. Luego, busca en LoadSave, y luego elige la pestaña General. Luego elige la opción Always Save As, donde puedes elegir entre varias opciones, una de ellas es el formato de Microsoft Office de diferentes versiones.
- Algunas de las opciones disponibles son DOC, DOCX, TXT, XML, RTF , y muchas más.
Página principal Descargar página
Ghostscript
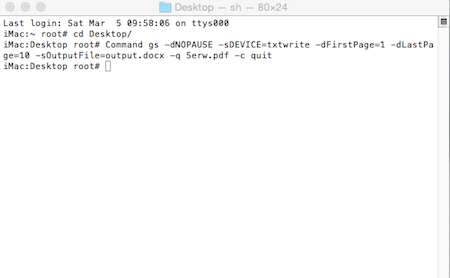
Ghostscript es un buen Freeware que puede ser usado para convertir PDF en un formato diferente al de MAC. También se puede usar para convertir PDF en archivos de imagen. También se puede usar como OCR, para convertir documentos PDF escaneados a TXT. Necesitas tener la información básica de los códigos de Ghostscript también. Es necesario tener la versión de Ghostscript versión 9.05 o posterior , ya que el dispositivo txtwrite fue introducido en Ghostscript 9.05. Las versiones anteriores muestran el dispositivo Unknown: txtwrite error .
Cómo usar Ghostscript para convertir PDF a Word, y diferentes formatos:
- Descargue el archivo PKG del sitio web de Ghostscript, e instale Ghostscript en su MAC.
- Abre la terminal y busca la ubicación del archivo PDF.
- Comando gs -dNOPAUSE -sDEVICE=txtwrite -dFirstPage=1 -dLastPage=10 -sOutputFile=output.txt -q 5erw.pdf -c quit convierte PDF a TXT
- Comando gs -dNOPAUSE -sDEVICE=txtwrite -dFirstPage=1 -dLastPage=10 -sOutputFile=output.doc -q 5erw.pdf -c quit convierte PDF a DOC
- Comando gs -dNOPAUSE -sDEVICE=txtwrite -dFirstPage=1 -dLastPage=10 -sOutputFile=output.docx -q 5erw.pdf -c quit convierte PDF a DOCX
- También puede hacer uso de su función de OCR para extraer el texto de los documentos escaneados. Pero primero tienes que convertirlo en la imagen, y luego hacer uso del OCR para extraer el texto de los PDFs (ver aquí ).
- También hay muchas otras características, que pueden ser usadas para realizar varias otras acciones en el archivo PDF. No conserva el formato.
Página principal Página de descarga
Adobe Acrobat Reader DC
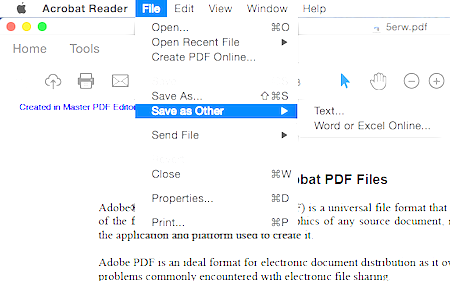
Adobe Acrobat Reader DC es un popular software lector de PDF. Puede ser usado para convertir PDF a TEXTO. No soporta OCR. Puede convertir PDF a Word en OS X Leopard, OS X Snow Leopard, OS X Lion, OS X Mountain Lion, OS X Mavericks, OS X Yosemite, y OS X El Capitan.
Cómo convertir PDF a TEXTO usando Adobe Acrobat R ader DC:
- Abra el archivo PDF en Adobe Acrobat Reader DC.
- Haga clic en Archivo, y elija la opción Guardar como otro. Aquí tienes que seleccionar la opción TEXTO. Luego, después de elegir el nombre del archivo a guardar, y la ubicación del archivo PDF, donde debe ser guardado, haga clic en la opción Guardar. Entonces el archivo PDF se extrae como TXT. El formato del archivo PDF no se guarda, y simplemente se muestra como texto sin formato.
En mis pruebas, se añadió un galimatías extra en algunos de los archivos después de la conversión. Así que, comprueba la salida antes de usarla.
Página principal Descargar página
PDF-Converter-Plus
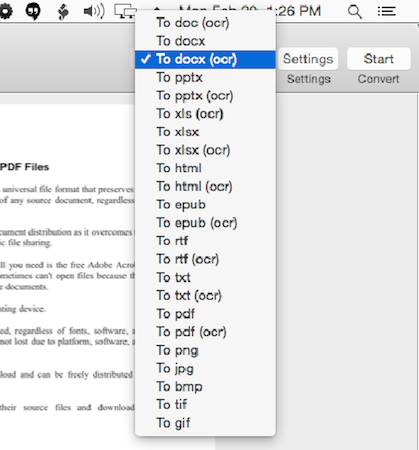
PDF-Converter-Plus es un buen software que puede utilizarse para convertir PDF a Word y muchos otros formatos. También es compatible con la función OCR . En la versión gratuita puedes convertir PDF de una sola página a Word y otros formatos. Para las conversiones de varias páginas tienes que hacer compras en la App. Puedes usarlo para convertir PDF a Word en OS X Lion, OS X Mountain Lion, OS X Mavericks, OS X Yosemite y OS X El Capitan.
Cómo usar PDF-Converter-Plus para convertir PDF a Word:
- Abrir PDF-Converter-Plus . Haz clic en el botón Agregar archivo y selecciona el archivo a convertir. Selecciona el formato de archivo en el que se va a convertir el PDF. Al hacer clic en la pestaña de configuración, puedes elegir entre diferentes opciones para mantener o no las líneas, mantener el texto y el color de fondo o no, escribir imágenes o no, seleccionar el formato de la imagen, la configuración de la resolución de la imagen y la configuración de la calidad de la imagen. En función de la configuración elegida, el documento de salida guarda el diseño del archivo PDF o lo ignora. Se guarda el texto, la fuente, las imágenes, los gráficos, las tablas, el diseño, etc.
- Se puede usar para convertir PDF a diferentes formatos, como: DOC, DOCX, PPTX, XLS, XLSX, HTML, EPUB, RTF, TXT, PNG, JPG, BMP, TIF, y GIF .
- La opción se puede configurar para convertir con OCR, o sin OCR. En la función OCR los documentos escaneados se convierten a DOC.


Deja una respuesta