Hoy traemos un top de el mejor software gratuito de calibración de monitores que puedes usar para calibrar la pantalla del monitor . Usando este software puedes ajustar fácilmente y con precisión los colores de la pantalla de un monitor sin ningún tipo de soporte de hardware externo.
El propósito principal de un software de calibración es ayudarle a ajustar correctamente el brillo, el contraste, la gamma y todos los canales de color: Rojo, Verde y Azul. Con el uso de este software de calibración de monitores, podrás lograr fácilmente una visualización perfecta en tu PC. Ten en cuenta que el proceso de calibración no se limita a ajustar el brillo o el contraste de la pantalla, sino que también te ayuda a ajustar correctamente el color del monitor.
En algunos casos, los monitores no tienen botones para ajustar el brillo y el contraste manualmente, en estas situaciones, hay que utilizar un software de ajuste de brillo como el Panel Gamma.
Para el postprocesamiento de imágenes en fotografía, la mayoría de los monitores deben ser calibrados antes de su uso, porque los ajustes de fábrica son generalmente demasiado brillantes. La forma más fácil de hacerlo es usando estos programas listados.
Revisa la lista para saber más sobre el software listado y también para saber cómo calibrar la pantalla del monitor usando estos.
Contenidos
Mi software de calibración de monitores favorito
Me gusta Natural Color Pro más. Tiene una interfaz muy simple y funciona en un proceso paso a paso para realizar la calibración del monitor. No sólo podrás ajustar con precisión los colores del monitor, sino que también podrás cambiar las preferencias de color. Puedes elegir entre opciones de corrección de color básicas y avanzadas.
También puedes ver la lista de los mejores programas de difusión de vídeo gratuitos, programas de monitorización de la temperatura de la CPU y programas de reducción del ruido de las fotos.
Natural Color Pro
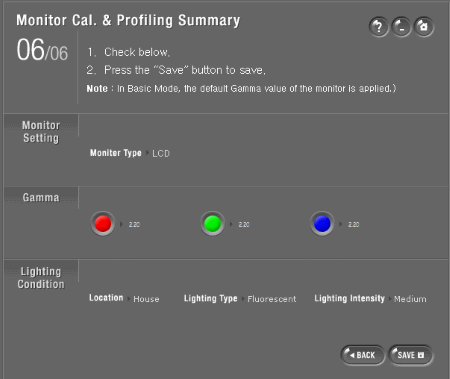
Natural Color Pro es un software gratuito de calibración de monitor que permite ajustar fácilmente la calibración de color de cualquier monitor. Funciona tanto para los antiguos monitores CRT como para los nuevos monitores LED. Este software fue hecho originalmente por Samsung y estaba destinado sólo para los monitores Samsung, pero en realidad funciona en todos los monitores. Lo probé en el monitor AOC, e hizo un trabajo fantástico con eso.
Natural Color Pro hace que sea muy fácil calibrar los monitores con precisión. Viene con una interfaz tipo asistente, y sólo tienes que seguir los pasos del asistente para tener un monitor calibrado con precisión.
Tiene dos modos: Básico y Avanzado . El modo básico sólo permite ajustar el brillo y el contraste del monitor, y no es realmente algo que me interese. Lo que más me gusta es el modo Avanzado, en el que nos permite ajustar también la Gamma , además del Brillo y el Contraste, y hace que todo el proceso sea realmente fácil.
Comience por seleccionar el Modo Avanzado . Inmediatamente se lanza un asistente en el que sólo hay 6 pasos a seguir:
- En el primer paso, tienes que seleccionar el tipo de monitor que tienes: El viejo monitor CRT, o el nuevo monitor LCD.
- En el siguiente paso, ajustaremos el brillo. Muestra una foto en la pantalla, y le pide que ajuste el brillo del monitor para una óptima visualización de la imagen. El ajuste de brillo que hagas en este paso dependerá totalmente de tu preferencia.
- El siguiente paso es ajustar el contraste. En esto, Natural Color Pro muestra una imagen en la pantalla que se compone de 4 círculos, pero no es fácil distinguir entre los círculos. Se le pide que primero ajuste el Contraste al máximo, y luego siga bajándolo hasta que pueda distinguir entre los círculos.
- Los próximos 3 pasos son ajustar los canales de color rojo, verde y azul. Para cada uno de ellos, Natural Color Pro muestra una imagen en la pantalla que tiene grandes cuadrados con barras entre ellos. Se te pide que ajustes el deslizador de color en la pantalla hasta que todo el cuadrado parezca de un solo color. Realizará este ajuste por separado para el color Rojo, Verde y Azul. Este ajuste definirá finalmente el Gamma para el monitor.
- En el siguiente paso, tienes que especificar el tipo de iluminación que tienes: Hogar u Oficina . Para cada uno de ellos, tienes que seleccionar el tipo de fuente de iluminación que utilizas y el color de la luz (como el tubo fluorescente en color crema). En el mismo paso, también tienes que especificar el brillo de la iluminación ambiental.
- En el último paso, Natural color pro muestra un resumen completo del proceso. Muestra los niveles de Gamma para los colores RGB, así como las condiciones de iluminación. Aquí también tienes una opción para guardar los ajustes. Los ajustes se guardan como archivo .ICM.
Ahora, cuando quiera hacer esos ajustes, sólo tiene que elegir ese archivo ICM, y los ajustes de su monitor serán cambiados en consecuencia. Además, puedes guardar múltiples perfiles para múltiples escenarios (como por ejemplo, trabajar de día o de noche, trabajar en diferentes monitores, hacer diferentes tipos de trabajo como gráficos o juegos). Puedes aplicar cualquier perfil cuando quieras.
Natural color pro es un software muy bueno, y me encanta cada aspecto de él. Me gusta especialmente el hecho de que ha hecho que el aparentemente complicado proceso de calibración del monitor sea tan simple, y nos permite guardar múltiples perfiles que podemos aplicar cuando queramos, sin necesidad de pasar por todo el proceso de calibración de nuevo.
Página de inicio Página de descarga
Asistente de calibración de monitores
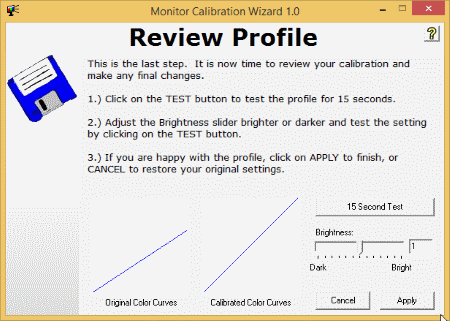
Monitor Calibration Wizard es otro software de calibración de monitores gratuito y fácil de usar. Puedes usar este software para crear fácilmente perfiles de color para diferentes entornos de iluminación. La interfaz es bastante clara y utiliza un proceso paso a paso para calibrar el monitor y crear un perfil de color para el monitor.
Puedes cargar un perfil de color si ya tienes uno creado, entonces puedes hacer cambios en él, o simplemente probarlo.
Para empezar a calibrar el monitor con este software con un perfil de color fresco, haga clic en Run Wizard . Después de que se cargue el asistente, primero debe ajustar el brillo y el contraste del monitor. Para ello, primero le pide que ajuste el brillo y el contraste a 50 (la mitad). Hay dos cajas que se muestran en la interfaz, una caja blanca y una caja negra. Ahora, tienes que aumentar el nivel de contraste hasta que la caja blanca de la interfaz parezca no ser más brillante y la caja oscura parezca no ser más oscura. En cuanto al brillo, ajústelo hasta que le resulte cómodo de ver.
El siguiente paso es ajustar los canales de color que son rojo, verde y azul. Ahora, esto es un poco difícil. Primero te pide que te sientes a un metro de tu monitor. En la interfaz, tiene diferentes cajas deslizantes de color y están divididas en pasos. Primero te pide que hagas el paso 1, que tiene dos cajas como Mínimo y Máximo. Mueve el control deslizante de la casilla superior lo más bajo que puedas y el control deslizante de la casilla inferior lo más alto posible antes de ver la diferencia entre las dos mitades de las casillas. El paso 2 tiene diferentes cajas que son de rango medio. Te pide que ajustes el control deslizante de cada caja hasta que la caja interior se vea como si fuera del mismo color que la caja exterior.
En el último paso, ahora puedes revisar el perfil que has creado. Te permite hacer una prueba de 15 segundos del perfil creado para ver si los resultados son satisfactorios. También puedes ajustar el brillo en este paso para el perfil general. También puedes ver la diferencia entre las curvas de color originales y las calibradas.
La corrección de color es un poco difícil aquí, de lo contrario encuentro este software absolutamente de gran utilidad.
La parte más irritante es que no tiene botón de retroceso mientras se ejecuta el asistente de perfil; una vez iniciado, necesito llegar al paso final, de lo contrario tengo que empezar de nuevo.
Página principal Página de descarga
Calibrar
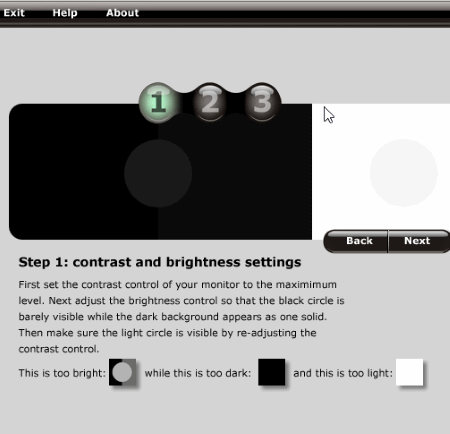
Calibrar es un software agradable y ligero para calibrar fácilmente la pantalla del monitor. Al igual que los dos programas mencionados anteriormente, éste también utiliza un enfoque paso a paso desde el ajuste de brillo y contraste hasta la corrección del color. La parte de la corrección de color no es para nada complicada como Asistente de Calibración de Monitor . También puede configurar un recordatorio para realizar la calibración en su monitor. Tiene una interfaz muy sencilla y promete calibrar la pantalla de un monitor en sólo tres pasos sencillos.
Primero, se le pide que ajuste el brillo y el contraste. La interfaz muestra dos cajas cuadradas en blanco y negro en la interfaz con círculos en ellas. Ahora, tienes que ajustar el contraste del monitor al máximo nivel. Luego, te pide que ajustes el brillo de manera que el círculo negro sea apenas visible mientras que el fondo oscuro aparece como un color sólido. Ahora, reajuste el contraste para que el círculo de luz sea visible de nuevo en el cuadro blanco.
El siguiente paso es ajustar el gamma. Este es el paso más importante en la corrección del color del monitor. Tres cajas de color con círculos en ellas, que son rojo, azul y verde, aparecerán con sus deslizadores. Ajústelos para que los círculos que tienen estas cajas de color cuadradas no sean ni demasiado oscuros ni demasiado claros para verlos. Puede alterar un poco el brillo, y si lo hace, hay que retroceder un paso y reajustar el nivel de brillo.
Una vez hecho todo esto, puedes simplemente guardar el perfil de color y se cargará automáticamente en tu pantalla y se ejecutará cada vez que el ordenador se inicie.
Calibrar es una buena forma de trabajar. Tiene pasos fáciles de seguir para calibrar la pantalla de su monitor.
Página principal Página de descarga
QuickGamma
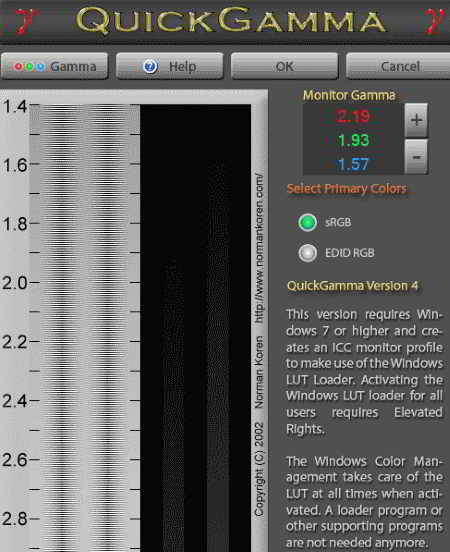
QuickGamma es otro software de calibración de monitores lightwieght y funciona sólo para Windows 7 o versiones superiores. La razón por la que no funciona con las versiones anteriores es porque utiliza el cargador LUT de Windows para crear el perfil del monitor ICC. Es un poco diferente de otros software de calibración en la lista. Para trabajar con QuickGamma, tienes que asegurarte de que tienes derechos de administrador, porque tiene un alcance amplio del sistema.
Si utiliza un monitor CRT, ajuste el contraste de color al máximo y, en el caso de los monitores LCD, al 50%.
La interfaz principal tiene dos paneles de escala con marcas de escala a la izquierda. Uno es escala Gamma , y el otro es escala de Nivel Negro de la pantalla de visualización. Ahora, ajuste el nivel de brillo de tal manera que la línea gris oscura del Nivel Negro B sea claramente visible mientras que la línea gris oscura del Nivel Negro A sea visible hasta la marca 2.2 de la escala gamma. Sólo asegúrese de que la línea gris no sea visible en absoluto en la marca 1.8 del Nivel Negro B.
Ahora, ajustar el Gamma para cada color (es decir, rojo, verde y azul) es una tarea un poco difícil. El panel de escala Gamma tiene dos líneas, llamadas bandas exteriores. Puedes distinguir fácilmente las líneas de la escala, ya que no coinciden con su fondo gris sólido. Usa los signos + y – para ajustar la Gamma y hazlo hasta que el centro de la línea llegue a 2,2. Eso significa que por debajo de la marca 2.2, las líneas gamma A y B son ambas de color gris oscuro y por encima de esta marca, de color gris claro. Puedes ajustar el gamma para cada color individualmente, si quieres obtener mejores resultados.
sRGB y EDID son ambos espacios de color. Si conoces el espacio de color de tu monitor, puedes elegir en consecuencia, si no, déjalo en sRGB.
Cuando termines, haz clic en OK. Esto hará que el QuickGamma cree un perfil de color ICC usando el espacio de color seleccionado. También se aplica inmediatamente y establece el perfil de color como perfil predeterminado.
Trabajar con QuickGamma no es realmente fácil. No es una cosa de profanos, si no es probable que pases por la guía de ayuda. Así que te recomiendo encarecidamente que utilices la guía de ayuda incorporada para poder usar correctamente este software de calibración y calibrar la pantalla del PC. Una de sus limitaciones es que depende en cierta medida de Windows para poder crear un perfil de color.
Página principal Página de descarga
Panel Gamma

El Panel Gamma es otro software de calibración de monitor ligero y gratuito para calibrar la pantalla de visualización. Es un buen software para hacer ajustes de color para el monitor. Al igual que Free Monitor Manager, tienes que hacer todos los ajustes según tu conveniencia, ya que no hay ninguna guía disponible para calibrar correctamente la pantalla del monitor. Puede hacer todos los ajustes del monitor, como Gamma, Brillo y Contraste para cada canal de color (rojo, verde y azul), individualmente o enlazados. Esto significa que puede establecer un color, por ejemplo, rojo, y cambiar los valores de Gamma, Brillo y Contraste para ese color en particular. El gráfico LUT muestra los colores de las líneas de rojo, verde y azul y se puede ver que cambian mientras se hacen los ajustes. Los cambios pueden verse en tiempo real con la representación gráfica de LUT.
Cuando todo esté listo, puedes guardar el perfil de color. Puedes guardar tantos perfiles de color como quieras para diferentes condiciones de iluminación, para aplicarlos en consecuencia.
Hacer la calibración del monitor en el Panel Gamma no es tan fácil, ya que no es realmente un software de calibración adecuado. Todas las características están incluidas para hacer fácilmente los ajustes de color, pero tuve que usar otros cuadros de prueba de calibración para guiarme a través de la calibración mientras hacía los ajustes de color con este software.
Página principal Página de descarga
Administrador de monitores gratuito
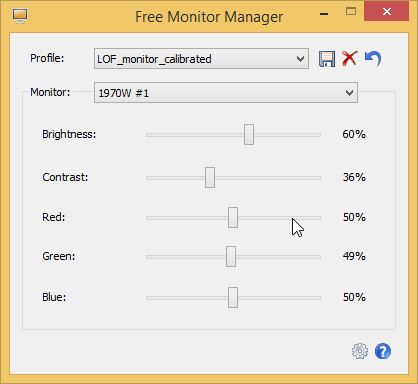
Free Monitor Manager es otro software ligero de calibración de monitores que puede utilizarse para calibrar la pantalla del monitor. La interfaz es bastante agradable y te permite elegir entre diferentes monitores para aplicar ajustes de pantalla.
No se puede decir específicamente que es un software de calibración ya que no te guía realmente a través de ningún proceso de calibración. Sin embargo, puede ajustar el brillo, el contraste y los colores de la pantalla como los canales rojo, verde y azul. Así que, básicamente, tienes que calibrar el monitor manualmente según tu conveniencia. Puedes usar las mismas tablas de calibración que enlacé anteriormente para ayudarte en la calibración.
Después de hacer todos los ajustes, puedes guardar fácilmente un perfil y aplicarlo a la pantalla actual. Además, te permite definir teclas de acceso directo para cada opción.
No es realmente un software de calibración adecuado, pero hace un gran trabajo en el ajuste de los colores de la pantalla. Lo mejor es que puede guardar los perfiles de color para diferentes condiciones de iluminación, y aplicarlos en consecuencia.
Página principal Descargar página


Deja una respuesta